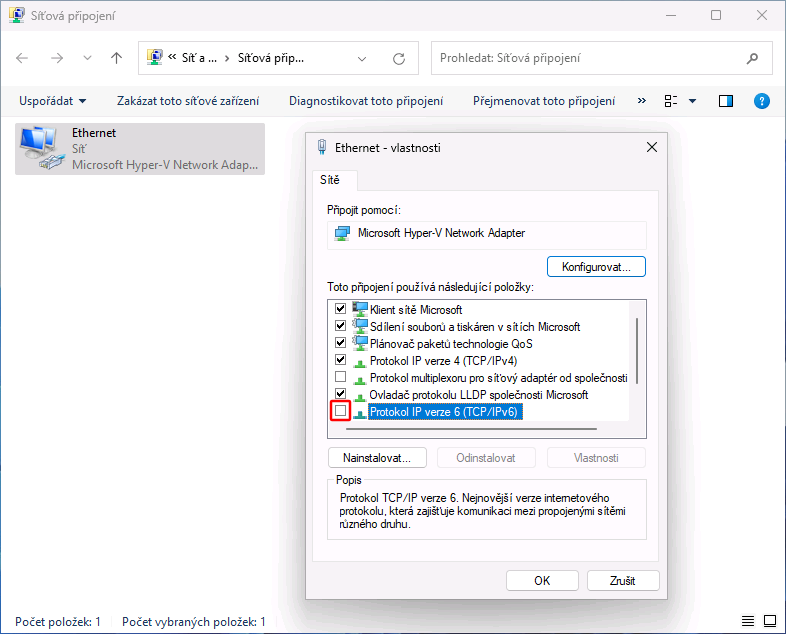Instalace klienta STAGu a Magionu
Tento dokument popisuje instalaci lokálního klienta STAGu a Magionu na zařízení s Windows 10/11 64-bit ve vlastní správě.
Návod slouží pro novou instalaci lokálních klientů, tak i pro reinstalaci starých klientů (MIT Kerberos 3.2.2 a Oracle 10.2.0), používaných před Letní odstávkou 2021.
Podmínky instalace a užívání
- Windows 10 64-bit nebo Windows 11 64-bit
- administrátorská práva pro instalaci i pro spouštění aplikací
- počítač musí mít cca 2,5 GB volného místa na systémovém disku C:
- počítač musí být připojen k univerzitní sítí (IP adresa 147.228.x.x)
Instalace
| Ke stažení | |
|---|---|
| Instalační skript pro Windows 10/11 64-bit | |
Před instalací si vždy stáhněte nejnovější instalační skript z boxu vpravo.
Stažený skript agendy-install-10.cmd spusťte jako správce. Skript vás provede instalací.
Po první přípravné fázi budete vyzvání k restartu.
Po restartu a přihlášení bude instalace pokračovat instalací softwaru
- Oracle 19.0.0
- IS/STAG
- Magion
Na konci instalace budete vyzvání k druhému poslednímu restartu. Po dalším restartu a přihlášení dojde k odstranění nepotřebných souborů.
Soubor je nutné spustit jako správce. Tedy kliknout pravým tlačítkem myši a zvolit Spustit jako správce.
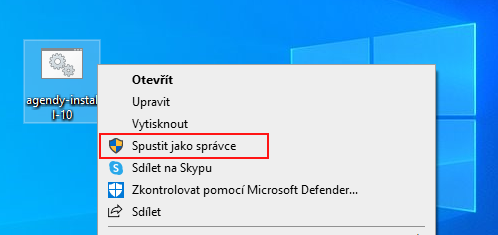
POZOR spouštějte skript přímo z prostředí Windows (např. z Plochy), pokud chcete skript spustit z příkazové řádky, spusťte ji z nabídky Start.
Spuštění klientů
V nabídce Start a na Ploše se Vám vytvořily dva zástupci IS Magion a IS STAG, oba spouští odpovídající aplikaci.
Při každém spuštění dojde k otestování výše uvedených podmínek. V případě jejich splnění, dojde k aktualizaci souborů klienta (může trvat i několik desítek sekund).
Poté se Vám zobrazí známý dialog pro přihlášení k agendám.
Možné problémy a jejich odstranění
Známé problémy při spouštění Magionu nebo IS/STAG.
Pokud narazíte na situaci, která není níže popsaná, obraťte se na HelpDesk.
Stažení instalačního skriptu
Při ukládání skriptu zvolte Uložit jako typ: Všechny soubory
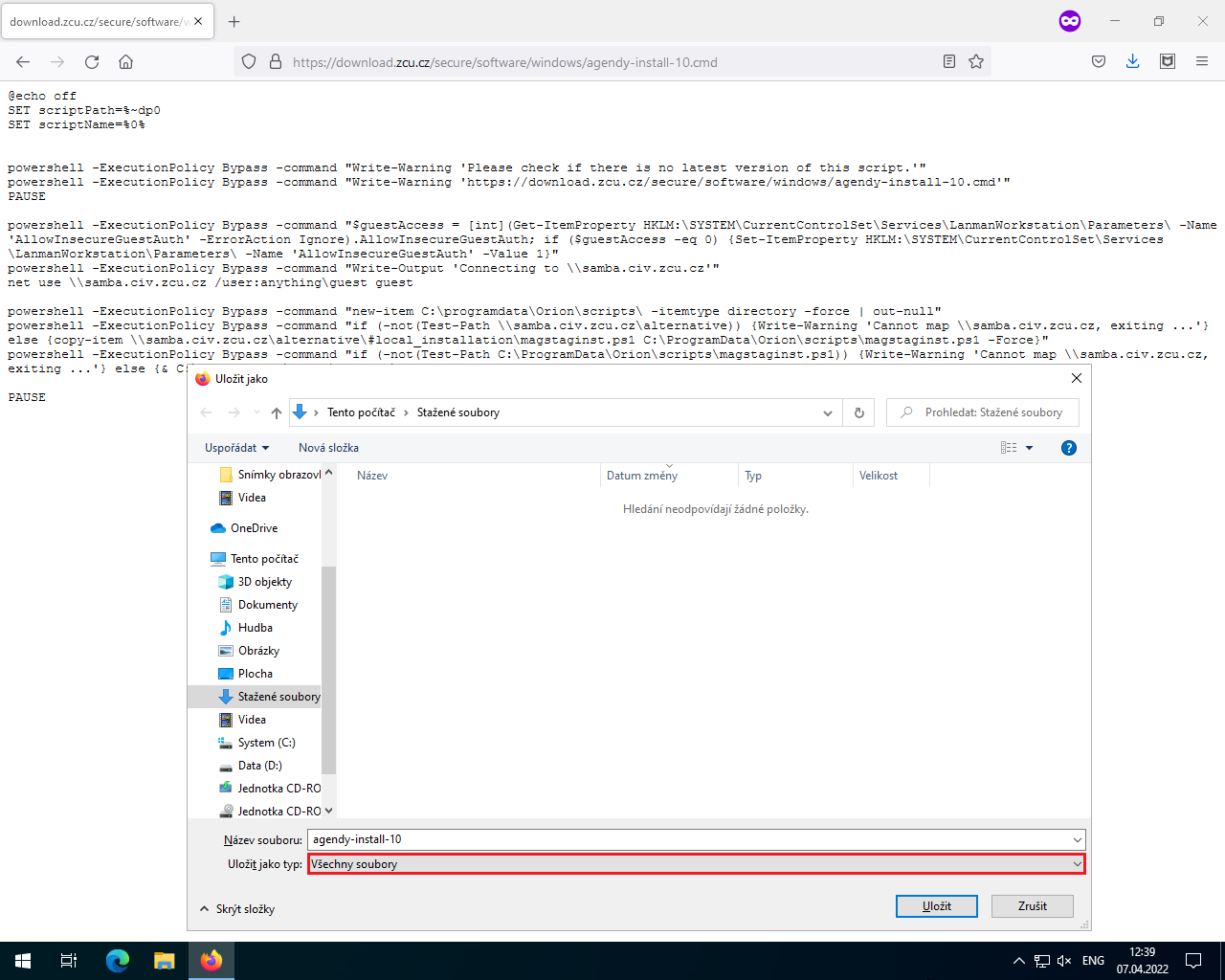
Orion login není shodný s uživatelském jménem ve Windows
Pokud není vaše uživatelské jméno ve Windows 10 shodné s Orion loginem, zadejte svůj Orion login do registrů pomocí příkazu.
reg add HKCU\Software\Orion /v MagionUsername /d OrionLogin
Computer is not connected to the Internet.
Řešení: Váš počítač zřejmě nemá přístup k internetu. Zkontrolujte připojení kabelu nebo Wi-Fi sítě. Vyzkoušejte nějakou webovou stránku pro ověření konektivity a poté opakujte spuštění aplikace.
192.168.1.20 is out of WEBnet range.
Řešení: Tato chyba se objeví, pokud se pokusíte spustit aplikace doma nebo jinde mimo ZČU. V tomto případě zkontrolujte stav Vaší VPN a neběží-li zapněte ji.
Pokud VPN klienta vůbec nemáte doinstalujte jej dle návodu k VPN na našem supportu.
Ověření, že máte IP adresu z rozsahu univerzity, můžete provést na stránce http://mojepc.zcu.cz.
Neúspěšná instalace Oracle 19 klienta
V případě neúspěchu během instalace Oracle klienta, zkuste následující řešení.
Řešení 1 - zakázání IPv6 protokolu
Příkazem ncpa.cpl se dostanete do nastavení Síťová připojení, zde vyberte adaptér, který právě používáte pro připojení k internetu.
Klikněte na adaptér pravým tlačítkem myši a zvolte Vlastnosti.
Dále pak stačí zrušit zaškrtnutí u Protokol IP verze 6 (TCP/IPv6).
Po vypnutí IPv6 protokolu zařízení restartujte a spusťte Instalační skript znova.
Řešení 2 - ruční instalace Oracle 19 klienta
Pokud vám selže automatická instalace Oracle klienta a Řešení 1 nepomohlo, postupujte podle návodu níže.
- Smažte adresáře
C:\Oracle C:\Program Files\Oracle C:\Program Files (x86)\Oracle C:\ProgramData\Oracle
- Smažte registrové klíče
HKLM:\SOFTWARE\Oracle HKLM:\SOFTWARE\WOW6432Node\Oracle
- Spusťte instalaci Oracle klienta ručně
C:\ProgramData\Orion\software\oracle19\SetupDir\inst\client32\setup.exe
- Typ instalace
- Administrator
- Use Windows Built-in Account
- Oracle Base
- C:\oracle
- Software Location
- C:\oracle\19.0.0
- Po úspěšně instalaci Oracle klienta a restartu, spusťte PowerShell jako Správce a zadejte příkazy
New-ItemProperty -Path HKLM:\SOFTWARE\Oracle\ -Name reports60_TMP -Value $env:TEMP -PropertyType ExpandString -Force regedit /s C:\ProgramData\Orion\software\orant\modulefiles\orant-1-sys.reg