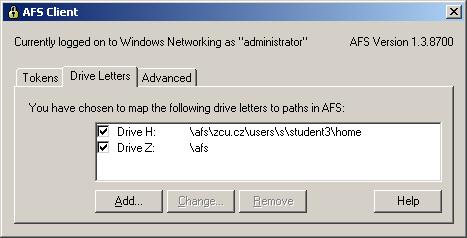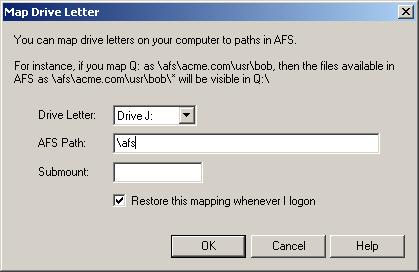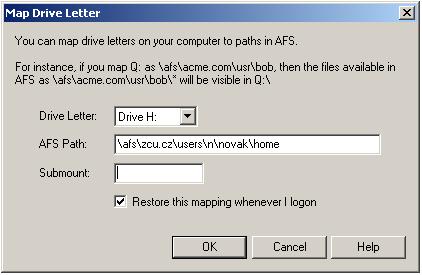AFS/OpenAFS klient
AFS klient je aplikací, která v prostředí Windows umožňuje klientské stanici pracovat se souborovým systémem AFS. Aby tato aplikace pracovala správně, je nezbytné mít zároveň nainstalovánu i aplikaci Kerberos.
V případě, že máte nainstalovanou starší verzi Kerbera a OpenAFS klienta ve verzi minimálně 1.3.xx podle návodu, jež byl na těchto stránkách umístěn do 21.8.2006 a po kliknutí na tlačítko Obtain New Token dostanete chybu Error:4(unknown authentication error 4) je postup následující:
- spustit příkazový řádek (start -> spustit.. -> cmd)
- napsat kinit -5 jmeno_uzivatele
- vyplnit heslo
- napsat aklog
- hotovo, přístup na AFS by měl být funkční
Pokud se chcete z AFS "odhlásit", napište opět do příkazového řádku příkazy unlog a poté kdestroy
Instalace Windows
Automatická instalace
Pro 32bitové operační systémy Windows XP lze použít plně automatický instalační balíček, který nainstaluje nejen AFS klienta, ale zároveň i Kerberos. Pro nové Windows 7 případně Vista doporučuji ruční instalaci.
Ruční instalace
Návod pro uživatele, kteří na svém počítači nemají žádnou předchozí verzi AFS klienta.
- Stáhnout a spustit instalační balíček Kerberos for Windows (i386) nebo Kerberos for Windows (x64). Postup instalace KFW viz tato stránka.
- Stáhnout a spustit instalační balíček OpenAFS (i386) nebo OpenAFS (x64).
- Vyberte jazyk, pokračujte tlačítkem Next až k potvrzení licence tlačítkem I Agree
- Při výběru komponent vystačíte s defaultní volbou.
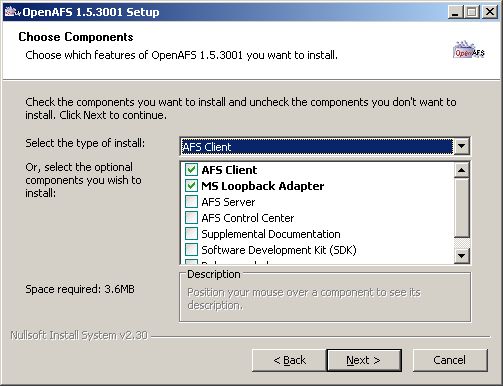
- Nyní vyberte místo odkud si instalátor stáhne konfigurační soubory. Zaškrtněte Download from web adress a zkopírujte následující adresu
http://download.zcu.cz/public/config/openafs/CellServDB
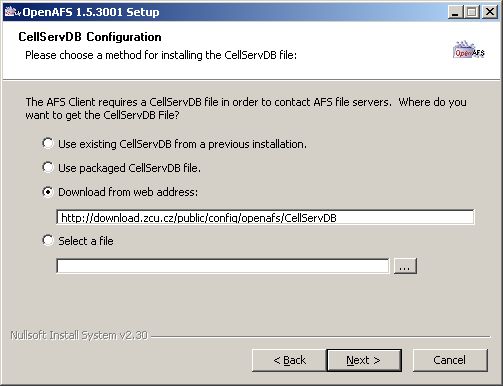
- Dále je nutné nastavit AFS cell dle následujícího obrázku.
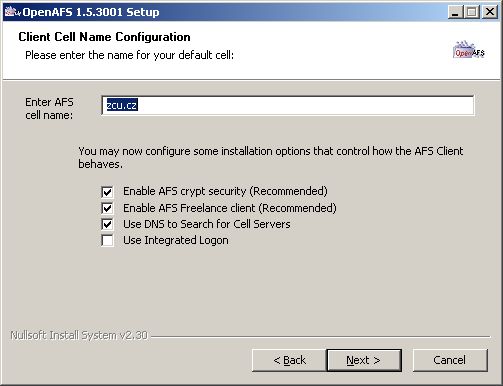
- Volby získávání lístků nechte dle instalátoru a pokračujte tlačítkem Install
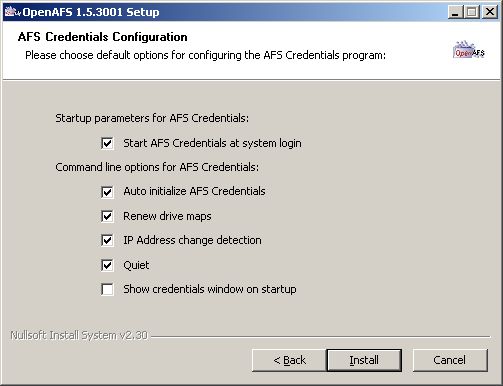
- Instalátor vás vyzve k restartování počítače. Je nutné restart provést.
- Po dokončení instalace a restartování se vám vpravo dole na obrazovce objeví ikonka zámečku AFS. Pokud na tuto ikonku kliknete, otevře se okno, kde je třeba přejít na záložku Drive Letters. Zde stiskněte tlačítko Add...
- Otevře se okno Map Drive Letter, kde je nutné namapovat AFS jako nějaký disk (písmenko H:, I:, J: atd.), aby byl souborový systém AFS přístupný v OS Windows. Mapují se obvykle dva disky. První se používá, pro zpřístupnění celého AFS stromu. Konfiguruje se v následujícím okně a měl by mít nastaveno Drive Letters nejlépe na hodnotu J:. Pokud tato hodnota není přístupná, zvolte jinou alternativu. Pole AFS Path by mělo být nastaveno na \afs.
- Druhý disk, přes který bude přístupný domovský adresář, se nastavuje stejným způsobem. Drive Letter by mělo být nejlépe H: (používaná konvence) a položku AFS Path je třeba ručně nastavit. Pro uživatele s uživatelským jménem novak je třeba nastavit \afs\zcu.cz\users\n\novak\home. To znamená, že údaj za posledním lomítkem je třeba změnit na vaše uživatelské jméno a písmenko před posledním lomítkem na první písmeno vašeho uživatelského jména. Pro uživatele prochazka tedy bude řádek vypadat následovně: \afs\zcu.cz\users\p\prochazka\home.
- Po dokončení nastavení přejděte na záložku Tokens a stiskněte tlačítko Obtain new tokens... Po zadání vašeho Orion jména a hesla budete mít přístupný prostor AFS přes disky, které jste uvedli při mapování (nejčastěji H: a J:).