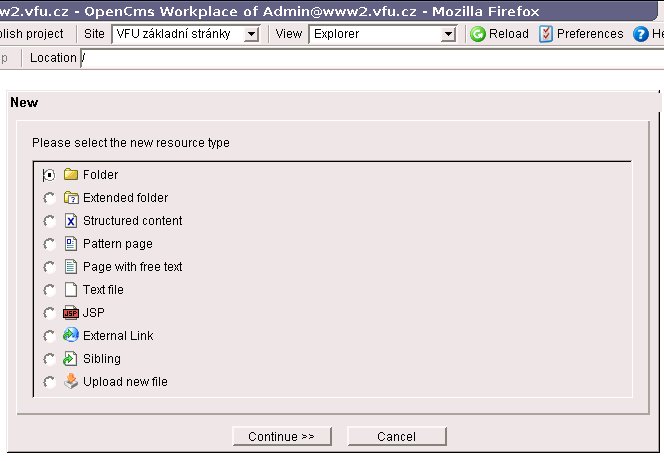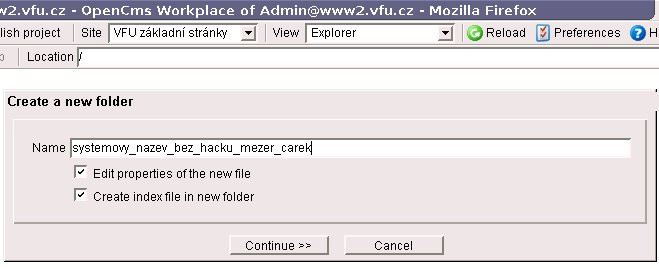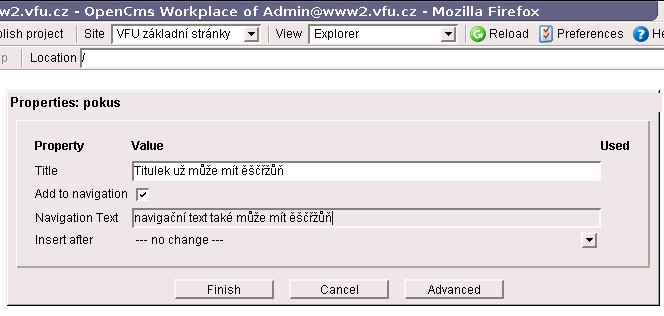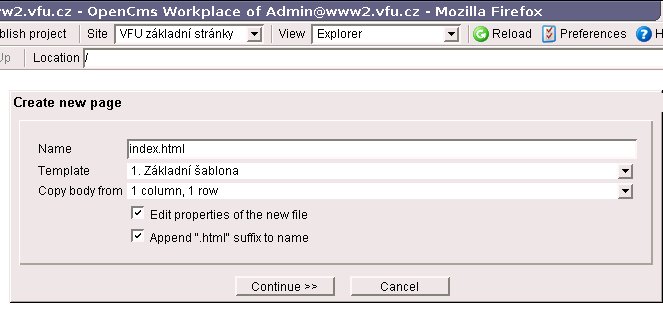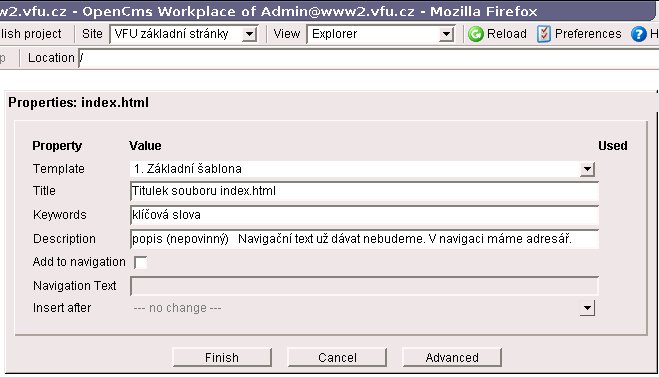OpenCMS/Vytvoření první stránky v OpenCMS
Popis založení první stránky v OpenCMS.
Vytvoření vlastního adresáře - 1. webové stránky
V pracovním okně klikneme na tlačítko New.
Objeví se dialogová výběrová nabídka.
Zatrhneme první položku Folder a klikneme na tlačítko Continue>>
Objeví se další dialogové okno, do kterého musíme zadat SYSTÉMOVÝ NÁZEV adresáře.
Systémový název NESMÍ obsahovat HÁČKY, ČÁRKY, mezery. Uvědomte si prosím, že tento název se bude vyskytovat v URL prohlížeče, kde se používá kódování ASCI.
Dále si všimněte zakrtnutých tlačítek "Edit properties of the new file" a "Create index file in new folder". Obě dvě nechte vždycky zaškrtnutá, zvláště to druhé. V daném adresáři, který nyní vytváříme se musí zároveň vytvořit i indexovací soubor s názvem index.html. Soubor index.html ručně vytvářet nemusíte, vytvoří se takto sám.
Jaká je tedy struktura adresáře který vytváříte. vytvoříte adresář a v něm automaticky musí být vytvořený soubor index.html, jinak se adresář nebude vůbec zobrazovat. Web. prohlížeč by pak zobrazil jen čistou bílou stránku, adresář by byl prázdny. Všimněte si, když zadáváte prohližeči nějakou URL adresu, tak ji zpravidla nedokončujete, např zadáte http://www.vfu.cz. Jaký soubor však se má na kořenovém adresáři tady zobrazit? Proč se zobrazí hlavní stránka a ne něco jiného? Každý adresář má nějakou "hlavní" webovou stránku a ta se vždy jmenuje:
- index.html pro obyčejné web. stránky
- default.php pro stránky psané PHP
- index.jsp pro stránky psané v Javě
- index_html pro stránky psané v ZOPE Python
Naše stránky jsou xml soubory, někde místy jsp soubory, ale jak už jsem v úvodu psal, Opencms nerozlišuje soubory podle přípony, ale čte metadata o souborech z databáze MySQL.
Adresář tedy bude mít vždy hlavní soubor index.html
Nyní bychom měli mít další dialogové okno.
Tady už dobrovolně vyplníme titulek, nadpis adresáře. Všimněte si, že jsem pro ukázku už napsal mezery, háčky čárky a pod.
Zaškrtnul jsem, že chci, aby se název adresáře zobrazoval v navigátoru, a do navigačního textu jsem také napsal háčky, čárky, mezery a pod.
Klikneme na tlačítko Finish.
Tvorba adresáře nekončí, ale pokračuje automatickou tvorbou souboru index.html, tento soubor se automaticky přiřazuje do 1. základní šablony. Můžete šablonu změnit na soubory v tabulce, pokud to potřebujete. Tato šablona, jak jsem už psal v úvodu slouží k vykreslování obsahu adresáře do tabulky, např přednášky a pod.
Třetí políčko 1 columns, 1 row, znamená že stránka se bude vytvářet jako jeden řádek a jeden sloupeček. Když vyberete něco jiného, můžete mít na stránce třeba dva oodělené řádky. Bohužel musím upozornit, že dělení na sloupčeky nefunguje. Je to dáno tím, že jsem celou šablonu .jsp napsal pomocí css stylů. Pro dělení stránku na sloupečky bych musel na začátku použít tabulkový layout, budoucnost je však v kaskádových stylech.
Opět zde máme dvě zakrtávací políčka.
- Edit propertie of the new file
- Append ".html" sufix to name
První nechte zakrtnuté vždy a druhé, záleží na Vás. Já jsem na stránkách sufixy .html používal. Opět potvrdíme tlačítkem Continue.
V posledním dialogovém okně vyplníme titulek, nadpis soubou index.html, popřípadě keywords, popis a nyní si můžeme položit otázku, zdali tento index.html soubor dávat do navigátoru nebo ne?
Správná jednoznačná odpověď není, já index.html do navigátoru nedávám, protože už mám popsaný v navigátoru jeho adresář, navigační název by se ukázal 2x. Můžete si zvolit opačný postup, nedát do navigátoru adresář, ale jeho index.html. Mně se správnější jeví 1. postup. Takže index.html do navigačního menu dávat nebudeme.
Klikneme na tlačítko Finish a jsme u konce. Vytvořili jsme adresář, jeho hlavní soubor index.html, adresář jsme pojmenovali a zobrazili v levém navigačním menu. "Name" adresáře v pracovním okně se musí zobrazovat modře. Do adresáře vstoupíme a vidíme modře zobrazený soubor index.html.
Kliknu na ikonu souboru index.html, objeví se nabídka funkcí, které jsem popisoval v minulém úvodu a vybereme 3. funkci Edit Page.
Teď si můžeme vychutnat a vyzkoušet funkce wisiwig FCK editoru. Funkce a rozbor FCK editoru uvedu později v některé další kapitole.