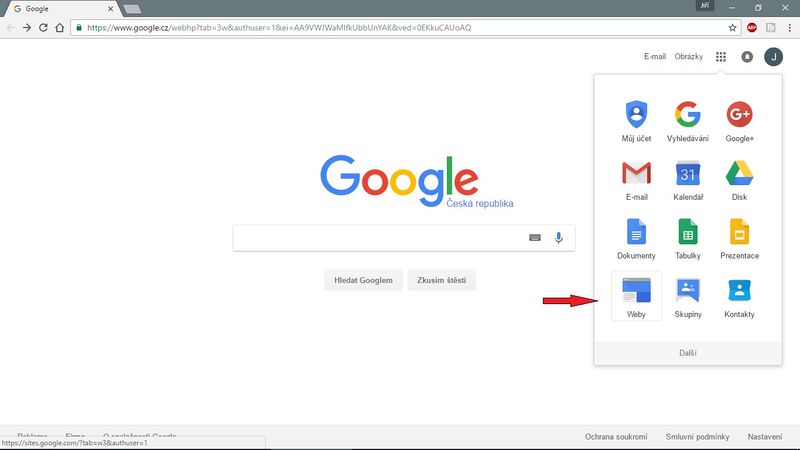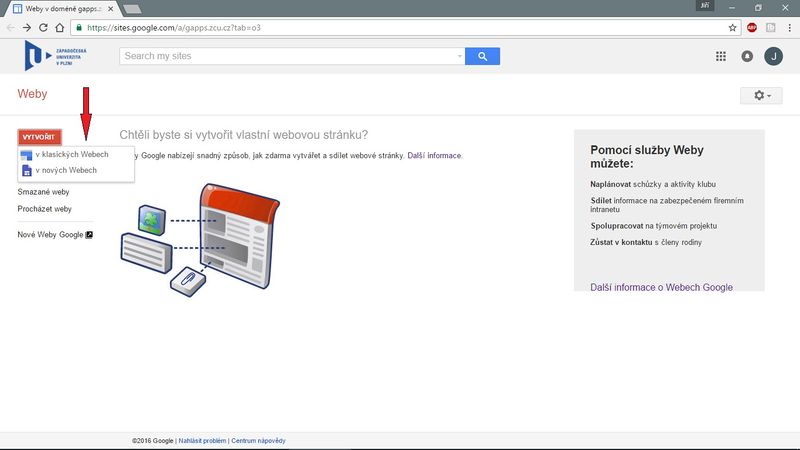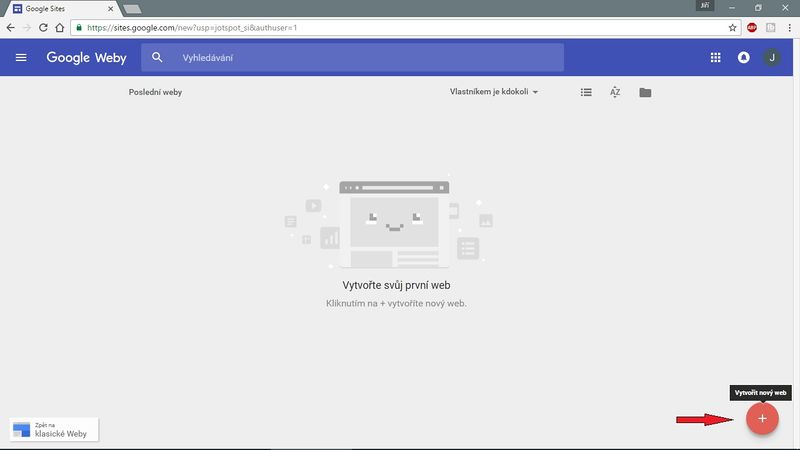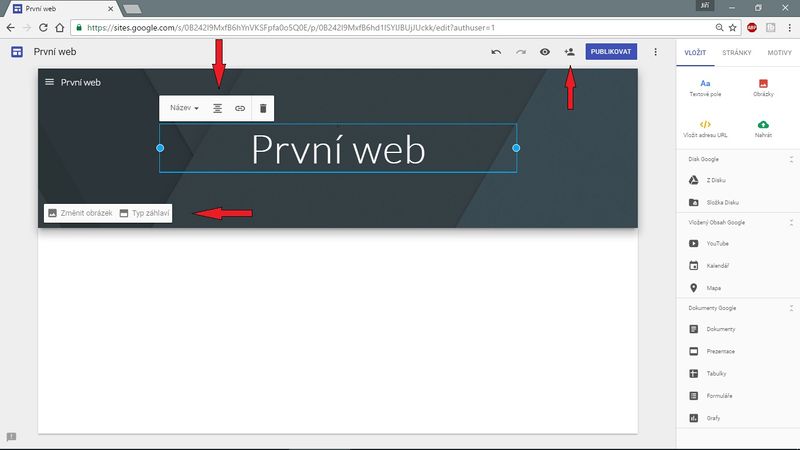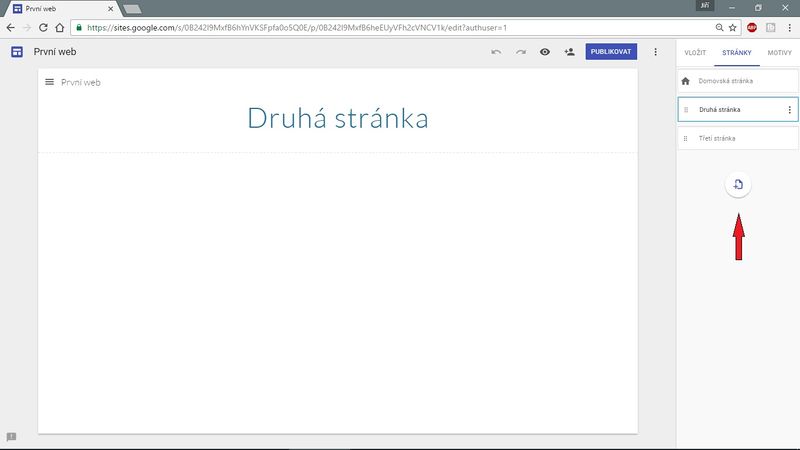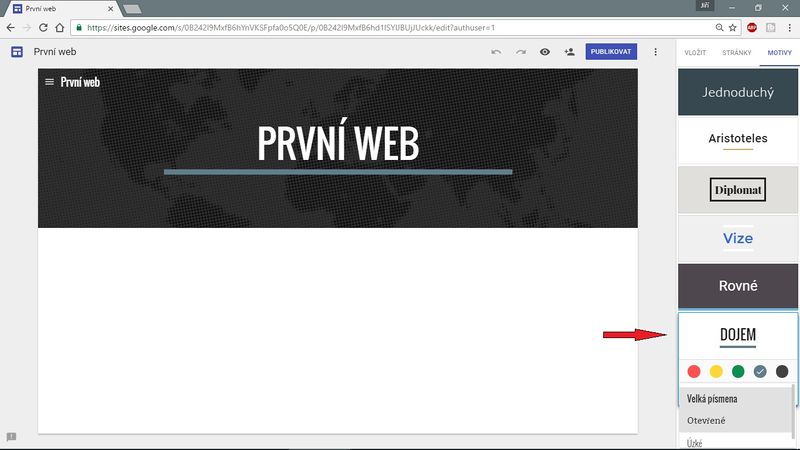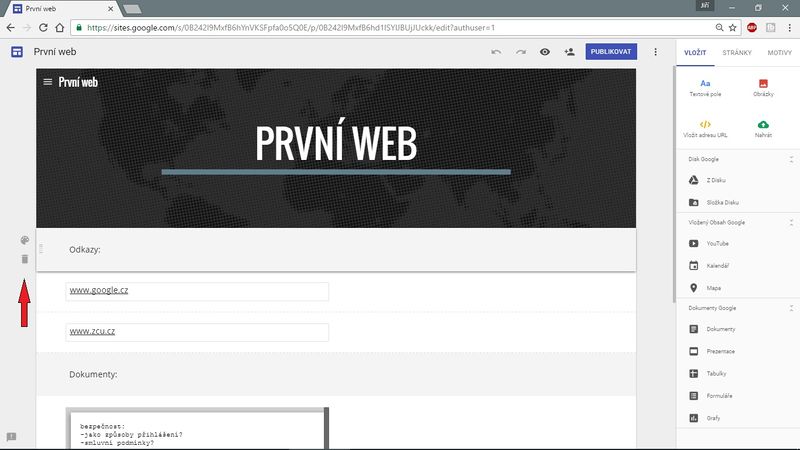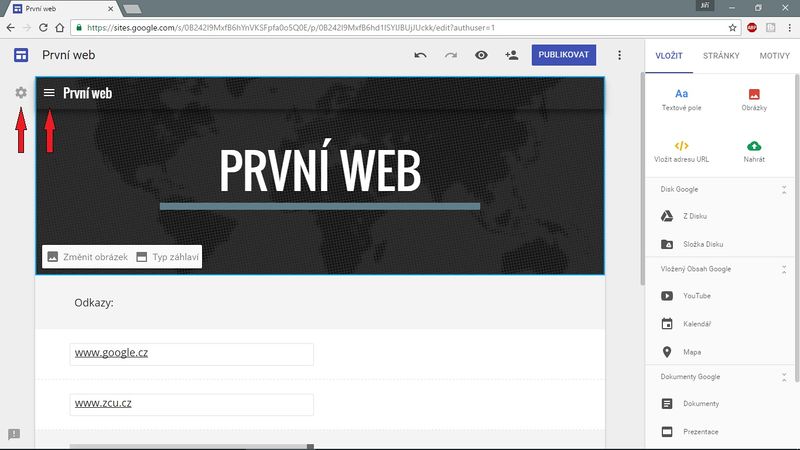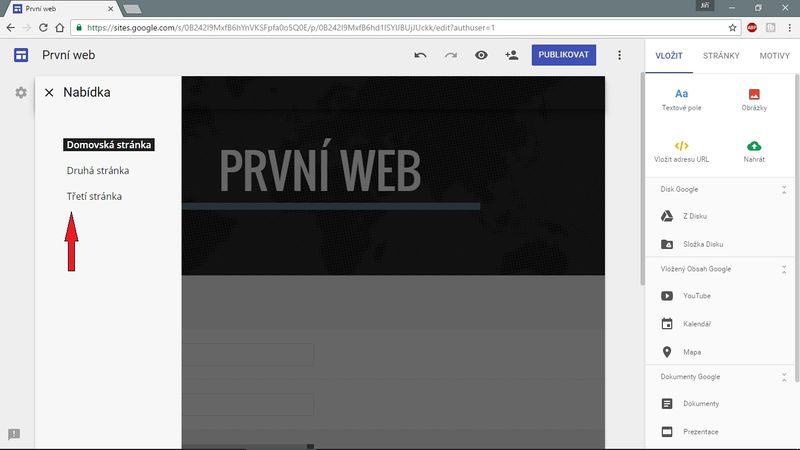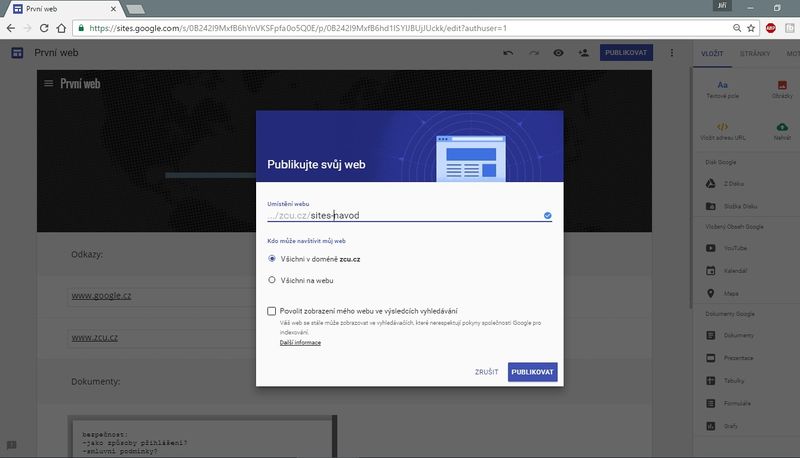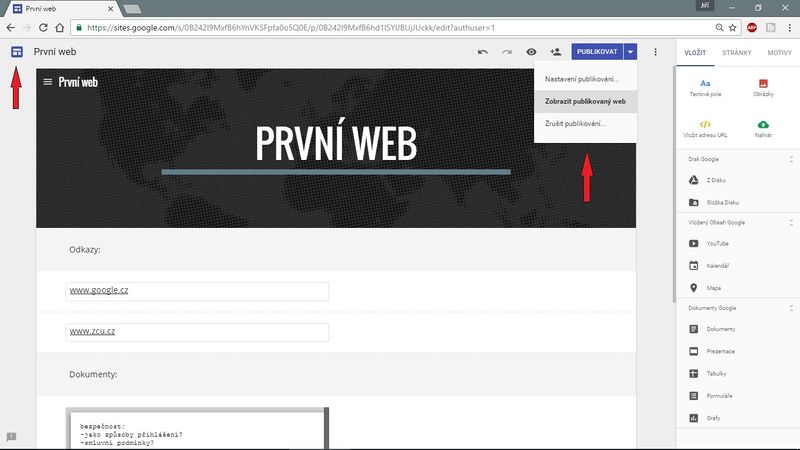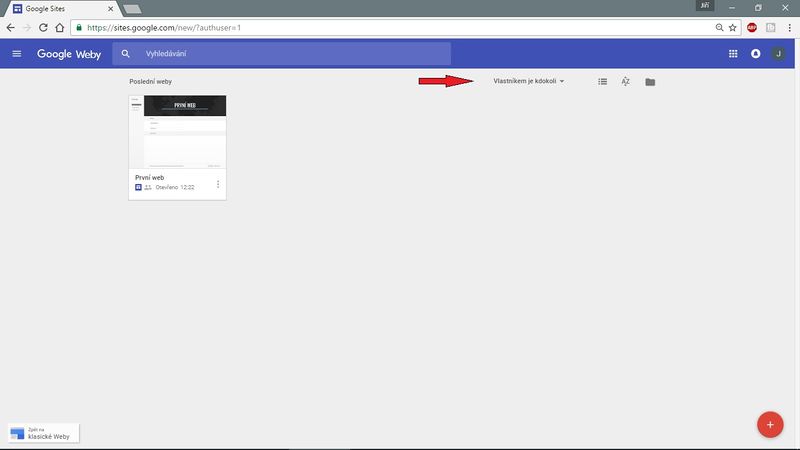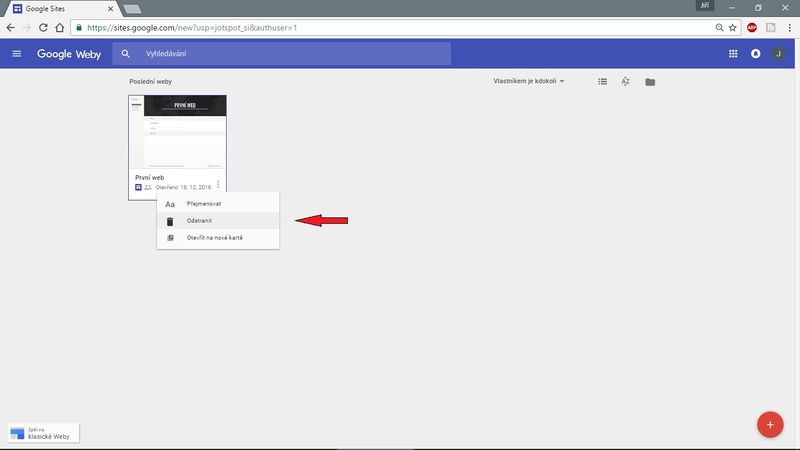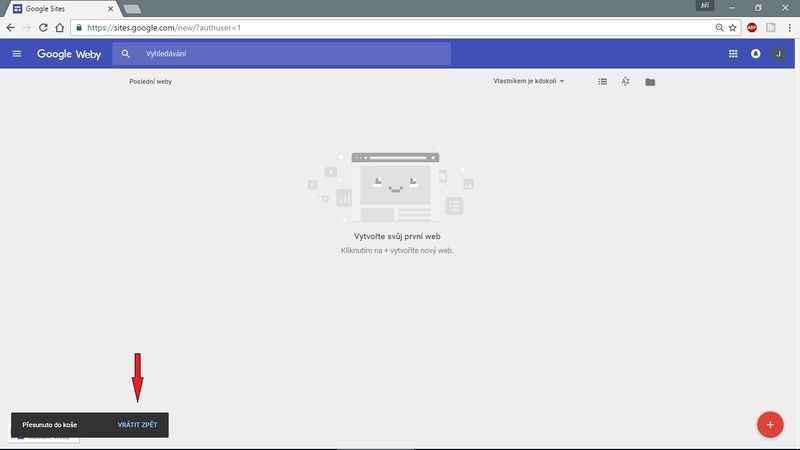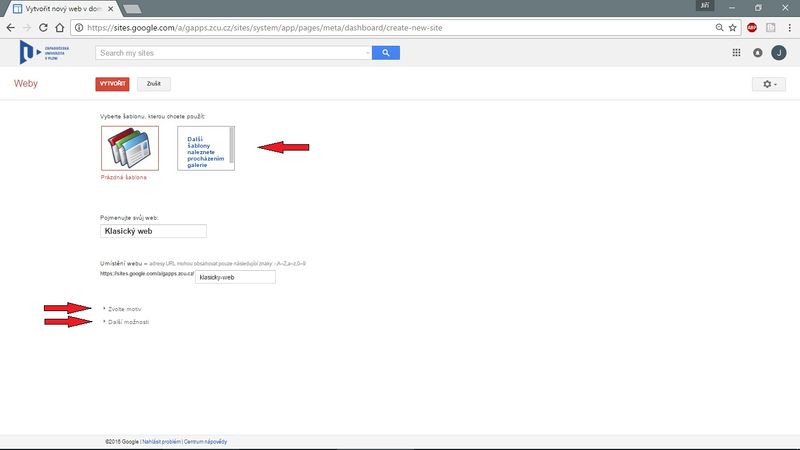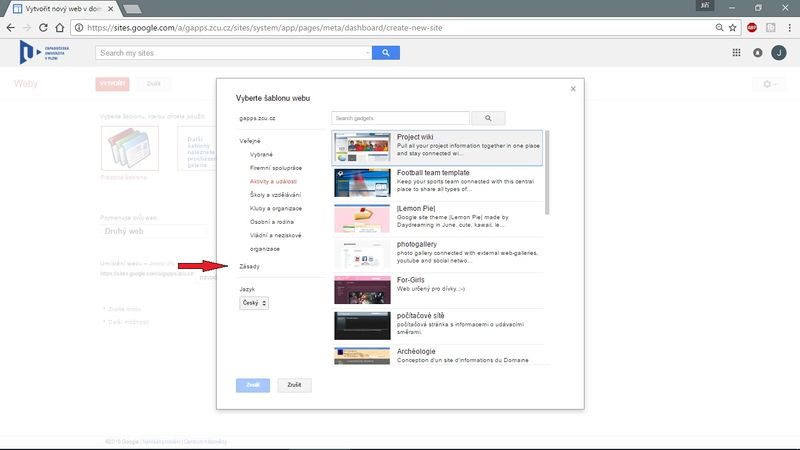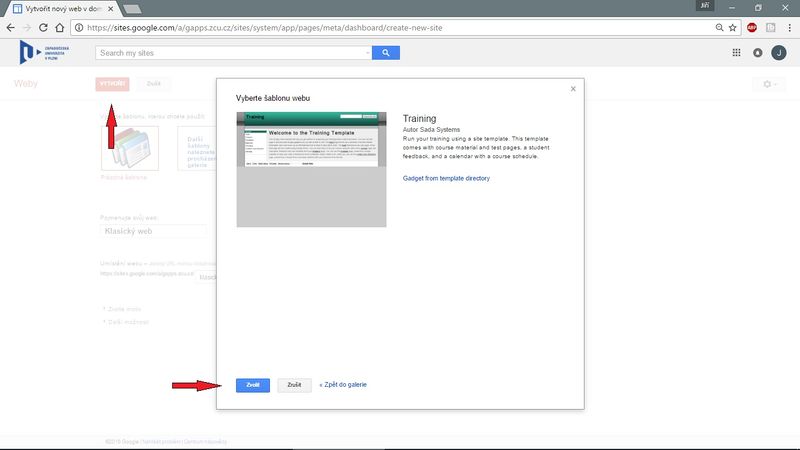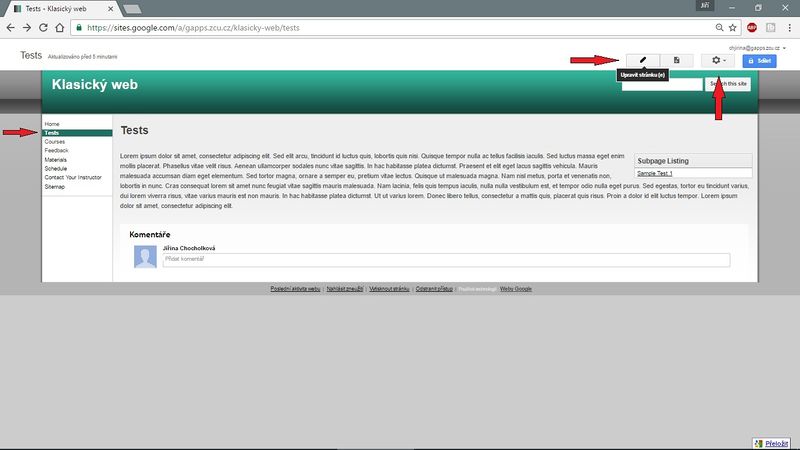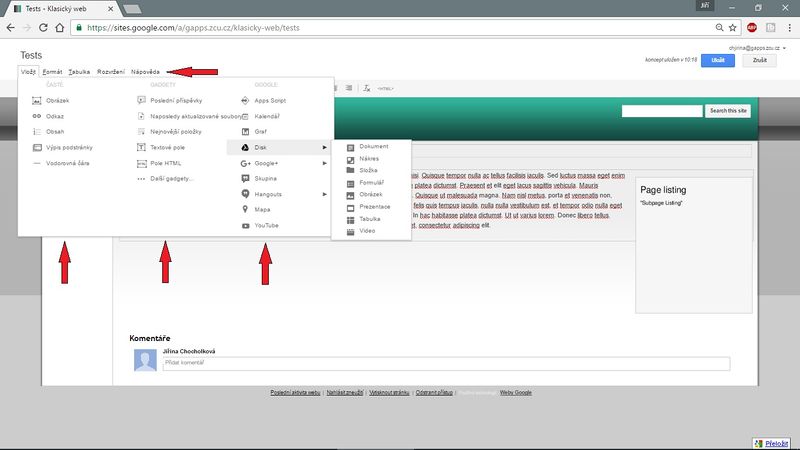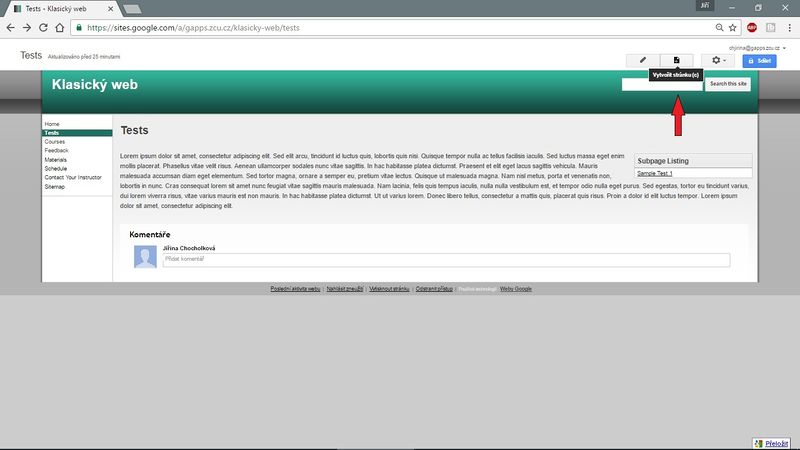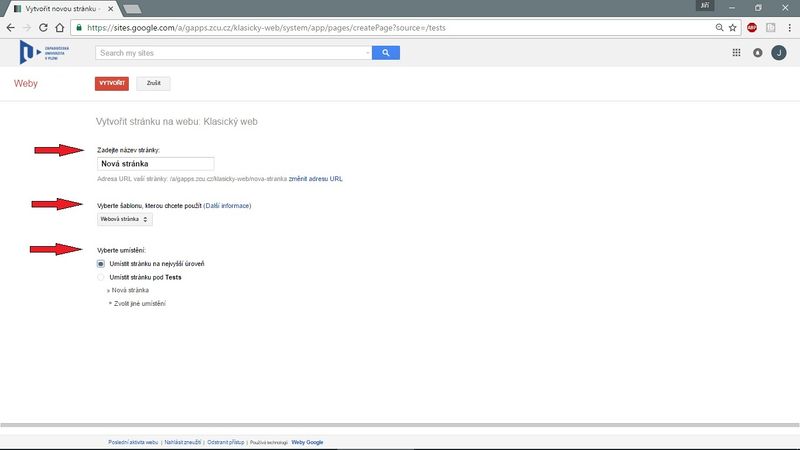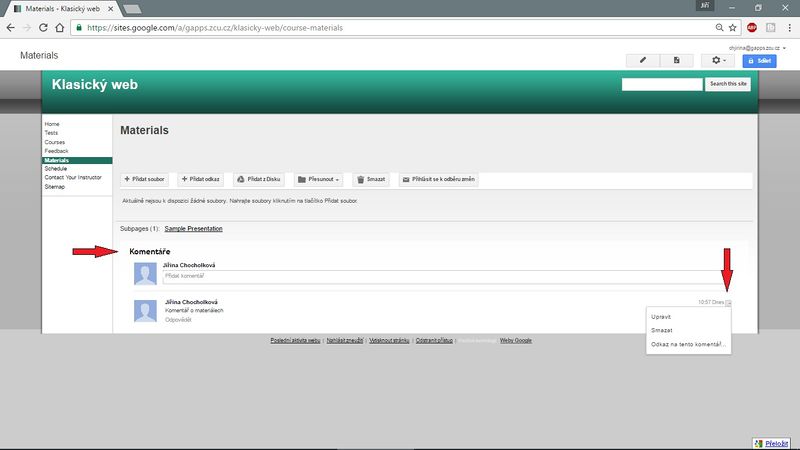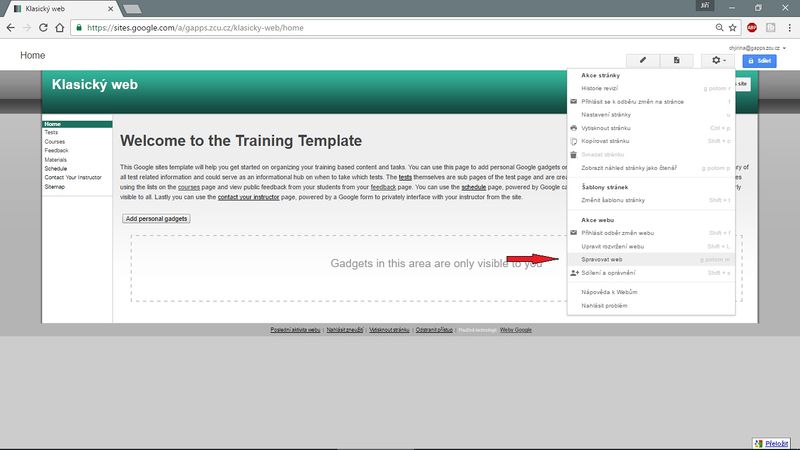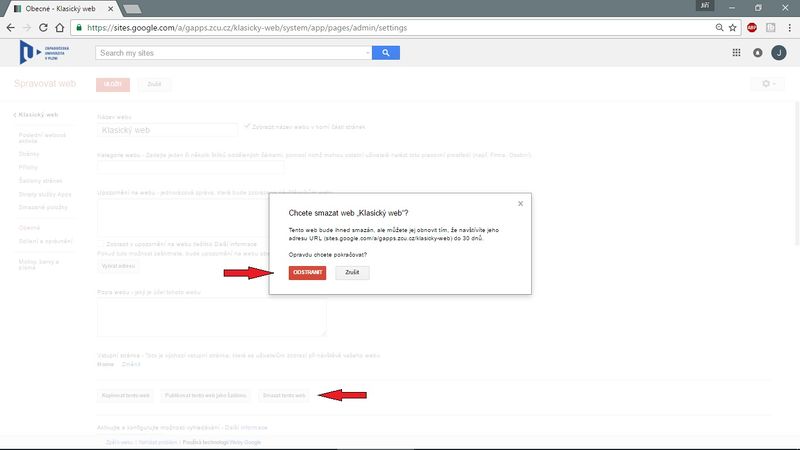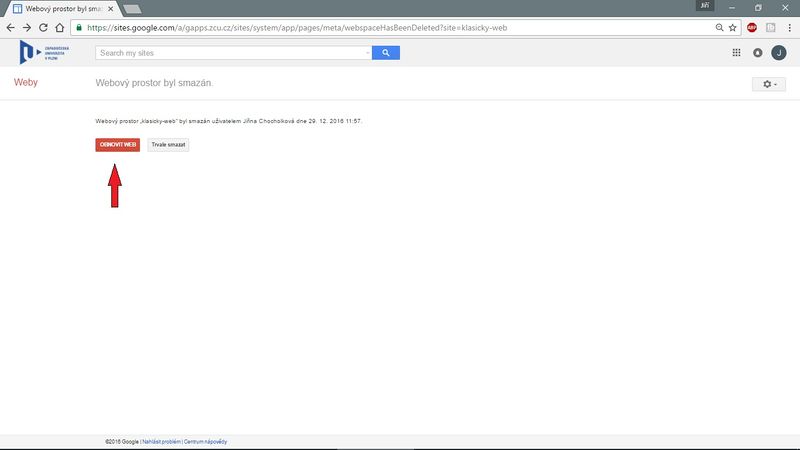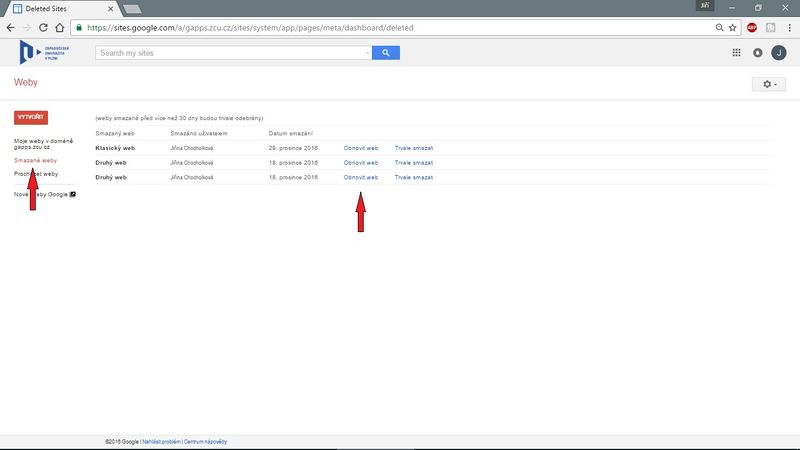Google Sites
Google Weby usnadňují vytváření týmových či firemních webových stránek. Umožňují spolupráci na týmovém projektu, rychlé přidání textu, kalendáře (plánování schůzek a aktivit), prezentace, soubory a další, a pak tyto informace sdílet na zabezpečeném firemním internetu.
Jak se dostat na správu webů
Musíme být přihlášeni ke svému účtu. Na samotnou stránku s weby se dostaneme v hlavním menu kliknutím na ikonku ''Weby''.
Dále v levé části obrazovky klikneme na tlačítko ''Vytvořit'', tím se dostaneme na správu webů. Nový web můžeme vytvořit dvěma způsoby:
- tlačítko ''v klasických Webech''
- tlačítko ''v nových Webech''
Vytvoření v nových Webech
Na obrazovce vpravo dole klikneme na ikonku plus ''Vytvořit nový web''.
Tím se dostaneme na stránku, která slouží k vytvoření nového webu a nastavení jeho vlastností. Můžeme nastavit:
- název webu
- zvolit zarovnání textu
- přidat uživatele s oprávněním upravovat
- vybrat jiný obrázek pozadí - tlačítko ''Změnit obrázek''
- velikost záhlaví - tlačítko ''Typ záhlaví''
Dále v pravém panelu je možné přidávat, nastavovat a měnit:
- karta ''Vložit'' - zde můžeme vkládat URL adresy, soubory z počítače, Google dokumenty, prezentace, tabulky, formuláře, grafy, kalendáře a další
- karta ''Stránky'' - zde můžete stránky přidávat, odstraňovat, přejmenovat nebo měnit jejich pořadí
- karta ''Motivy'' - zde se mění motiv webu
Vložené obrázky, odkazy, dokumenty, atd. se vkládají pod záhlaví. Když najedeme myší na levý okraj pole, zobrazí se nám ikonky pro změnu jeho pozadí, můžeme s poli hýbat (měnit jejich pořadí) a mazat je.
Když najedeme myší na levý okraj záhlaví, zobrazí se nám tlačítko ''Nastavení navigace'', zde můžeme zvolit režim navigace (horní nebo boční).
Poté se můžeme přepínat mezi stránkami. Boční navigace vypadá takto:
Přes ikonku ''Náhled'' můžeme vidět, jak bude náš web vypadat. Při úpravách se lze pohybovat tlačítky ''Vrátit poslední akci'' a ''Opakovat poslední akci''.
Publikace webu
Když máme hotovo, tlačítkem ''Publikovat'' můžeme zveřejnit náš web. Zadáme umístění webu a nastavíme ostatní možnosti.
Poté můžeme změnit nastavení publikování (také zrušit publikaci) a zobrazit náš publikovaný web.
Nakonec se ikonkou vlevo nahoře ''Domovská stránka Webů'' přepneme na domovskou stránku kde můžeme spravovat dosud vytvořené weby nebo odsud vytvářet další.
Můžeme si zde nastavit možnosti zobrazování webů (vlastníka, zobrazení - seznam / mřížka, řazení). Web můžeme samozřejmě dále spravovat, upravovat.
Smazání webu
Web je možné smazat a hned na to jej obnovit z koše stiskem tlačítka ''Vrátit zpět''.
Vytvoření v klasických Webech
Dostaneme se na stránku, kde zadáme název webu a jeho umístění. Dále můžeme zvolit motiv webu tlačítkem ''Zvolte motiv'' nebo web popsat a zařadit ho do kategorií tlačítkem ''Další možnosti''. Můžeme si zvolit šablonu webu.
Šablony jsou rozděleny do kategorií dle způsobů použití. Řada šablon v galerii byla vyvinuta jinými společnostmi nebo uživateli než společností Google. Musíme tedy dodržet smluvní podmínky, které si zde lze přečíst (tlačítko ''Zásady''.
Když máme vybráno, klikneme nejprve na tlačítko ''Zvolit'' a poté na tlačítko ''Vytvořit'' nahoře na obrazovce.
Vytvořili jsme nový web pomocí šablony - web má již vytvořené některé stránky, které vidíme v navigaci stránek na levé straně obrazovky. Stránky můžeme měnit kliknutím na danou stránku a poté na tlačítko ''Upravit stránku'' nebo mazat kliknutím na tlačítko ''Další akce'' -> tlačítko ''Smazat stránku''.
Stránka s úpravami obsahuje klasickou horní lištu, kde jsou tlačítka pro nejvíce používané úpravy textu (úpravy písma, přidání seznamu, zarovnání textu, zpět, opakovat).
Nad touto lištou je další. Ta obsahuje karty pro vkládání objektů, další formátování textu, vytvoření a editaci tabulky, rozvržení stránky, nápověda.
Karta vložení je rozdělena na několik částí: časté, gadgety, google. V sekci google je umožněno propojení s naším google diskem a můžeme tedy vkládat dokumenty, obrázky, tabulky, atd. z našeho google disku.
Po úpravách klikneme na tlačítko ''Uložit'' v pravém rohu obrazovky. Novou stránku můžeme vložit stisknutím tlačítka ''Vytvořit stránku''.
Dostaneme se na stránku, kde zvolíme název stránky, vybereme umístění stránky a šablonu stránky podle toho, na co chceme stránku využívat:
- webová stránka - běžná stránka
- oznámení - stránka pro publikování různých oznámení
- úložiště souborů - stránka je uzpůsobena pro nahrávání souborů
- seznam - tato stránka obsahuje seznam, který můžeme modifikovat podle potřeby
- úvodní stránka - tuto stránku může upravovat každý uživatel (s jakýmikoliv právy), úpravy se projeví jen u daného uživatele
Nakonec klikneme na tlačítko ''Vytvořit'' v levém horním rohu obrazovky.
Stránky můžeme také komentovat a komentář dále upravit nebo smazat.
Smazání webu
Web můžeme smazat a následně ho do 30 dnů obnovit tak, že navštívíme jeho URL adresu. Web smažeme tím, že klikneme na tlačítko ''Další akce'' a následně na tlačítko ''Spravovat web''.
Poté najdeme tlačítko ''Smazat tento web''. Zde nám vyskočí okno, kde jsme upozorněni na možnost obnovy webu a dáme ''Odstranit''.
Když navštívíme danou URL adresu, dostaneme se na tuto stránku kde dáme ''Obnovit web''.
Jiná možnost obnovení webů
Stiskem tlačítka ''Smazané weby'' se dostaneme na stránku, kde vidíme weby smazané před méně než 30 dny. Kliknutím na tlačítko ''Obnovit web'' web obnovíme.