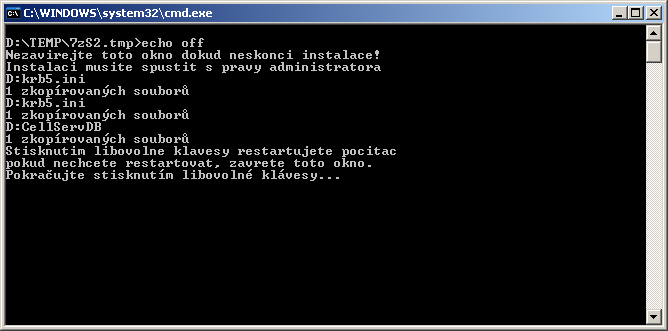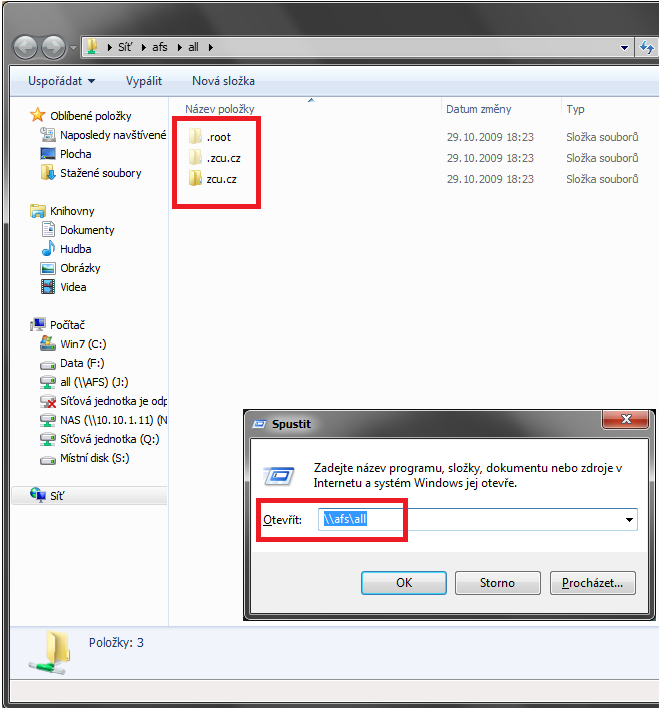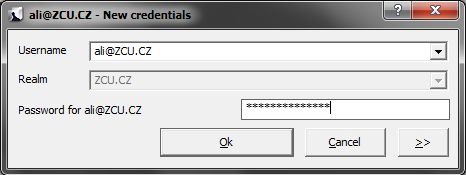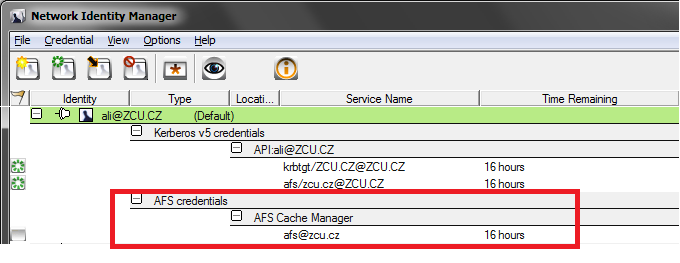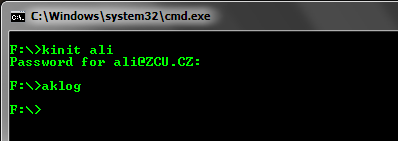AFS/OpenAFS klient
AFS klient je aplikací, která v prostředí Windows umožňuje klientské stanici pracovat se souborovým systémem AFS. Aby tato aplikace pracovala správně, je nezbytné mít zároveň nainstalovánu i aplikaci Kerberos.
POZOR, nová verze AFS klienta 1.7.3!
V září vydali vývojáři novou verzi AFS, tato verze je stabilnější, rychlejší a již ke své činnosti nepotřebuje Microsoft Loopback adaptér, Upgrade na tuto verzi je silně doporučen! Aktuální verze je obsažena v instalačních balíčcích na této stránce, alternativně je možné stáhnout balíčky ze stránek vývojářů. Pokud budete AKTUALIZOVAT klienta na Vašich PC, prosím ujistěte se že nemáte v registru nastavenou hodnotu 'NonPersistentCaching, která u předchozích verzí klientů' zajišťovala plynulejší chod. U nové verze již není toto nastavení nutné a ani podporované, pokud jej přesto použijete, veškeré soubory s tímto nastavením a novým klientem budou na AFS uloženy prázdné, tato operace je nevratná a ani záloha AFS nepomůže s obnovou!
Odstranění starého nastavení
Proto prosím, pokud již na PC AFS klienta máte, před instalací nové verze spusťte následující příkaz, ve Windows Vista a 7 jako správce:
reg delete HKLM\System\CurrentControlSet\services\transarcafsdaemon\Parameters /v NonPersistentCaching /f
Spuštěním tohoto příkazu bude nastavení klienta z registru odstraněno. Bez této operace zůstává i přes odinstalaci!
Další změna u nového klienta spočívá v mapování disků, nově se nepoužívá příkaz net use ale příkaz subst
Mapování rootu AFS pro ZČU na disk J:
subst j: \\afs\zcu.cz
Mapování domovského disku uživatele
nahraďte civenka Vaším orion loginem
subst H: \\afs\zcu.cz#user.civenka\home
Instalace Windows
Automatická instalace
Pro 32bitové operační systémy Windows XP lze použít plně automatický instalační balíček, který nainstaluje nejen AFS klienta, ale zároveň i Kerberos. Pro instalaci klienta na 64bitový systém použijte instalační balíček v archivu .zip.
Ve 32bitovém systému postupujte podle následujících obrázků:
- Před spuštěním se ujistěte že máte administrátorská práva! Poté potvrďte instalaci volbou Ano
- Po chvíli se spustí okno příkazového řádku, a začne probíhat instalace AFS klienta a Kerbera, postupujte podle instrukcí v tomto okně. Pozor, v případě odklepnutí poslední volby je počítač okamžitě restartován, uložte proto nejprve svou práci. V případě že okno po dokončení zavřete, instalátor skončí bez restartu, avšak AFS bude funkční až po restartu.
- V případě že automatický instalátor selže, nebo chcete provést interaktivní instalaci, postupujte podle návodu na ruční instalaci.
Ruční instalace
Návod pro uživatele, kteří na svém počítači nemají žádnou předchozí verzi AFS klienta.
- Stáhnout a spustit instalační balíček Oficiální distribuce Kerbera, nebo ze stránek ZČU Kerberos for Windows (i386) nebo Kerberos for Windows (x64). Postup instalace KFW viz tato stránka.
- Stáhnout a nainstalovat aktuální verzi Network Identity Manager
- Stáhnout a spustit instalační balíček Oficiální distribuce OpenAFS klienta (32 i 64bit), zvolte instalaci v MSI souboru
- Spusťte instalátor poklepáním na stažený msi soubor a zvolte next
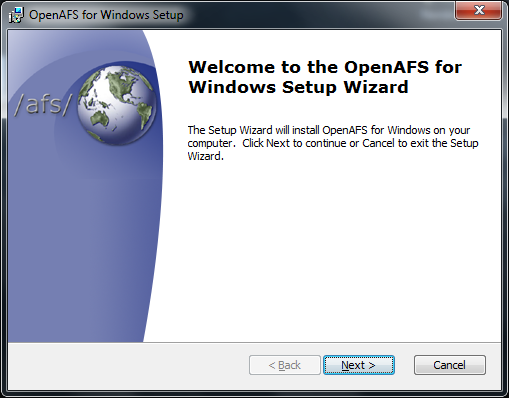
- Stvrďte svůj souhlas s licenčním ujednáním (I accept... ) a zvolte next
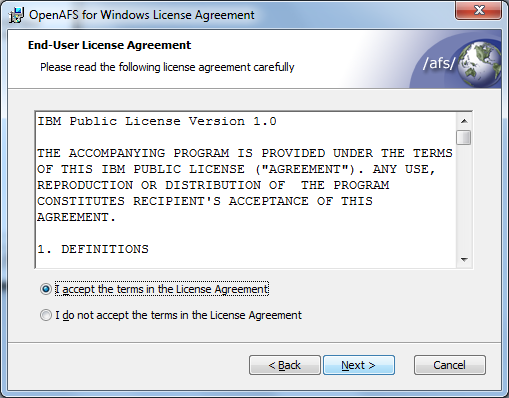
- Instalaci zvolte Typickou.
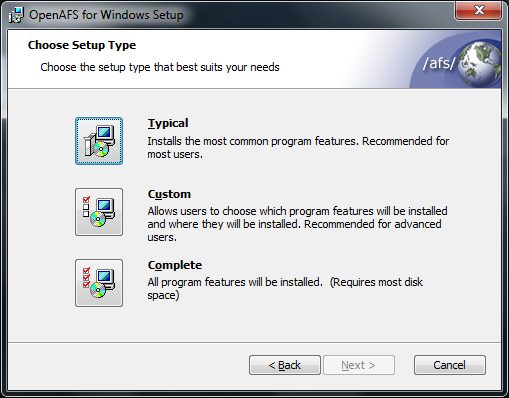
- Pokud se Vám zobrazí následující obrazovka, neodinstalovali jste předchozí verzi OpenAFS klienta, přerušte instalaci, odinstalujte OpenAFS klienta, restartujte PC a spusťte instalaci znovu.
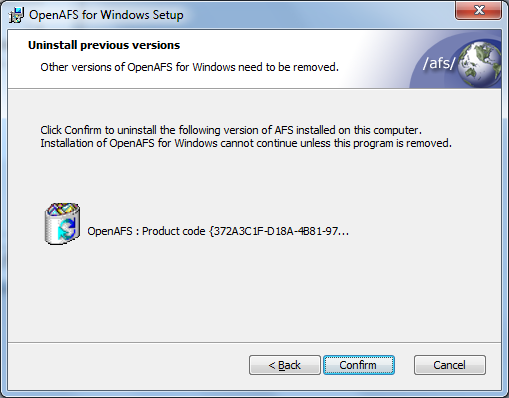
- Default Cell vyplňte textem zcu.cz, zbytek podle obrázku a zvolte next.
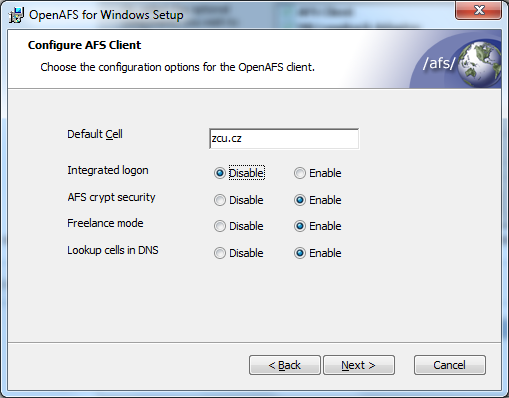
- Následující volby podle obrázku a zvolte next
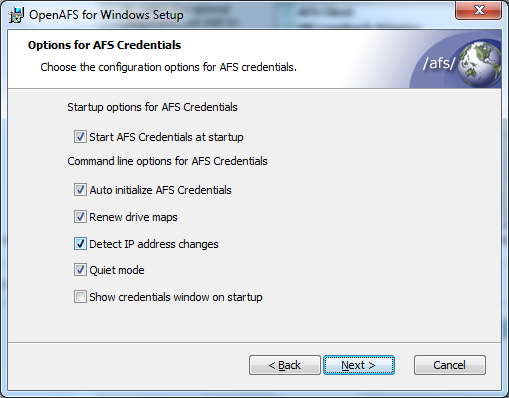
- Volbou tlačítka install zahájíte instalaci
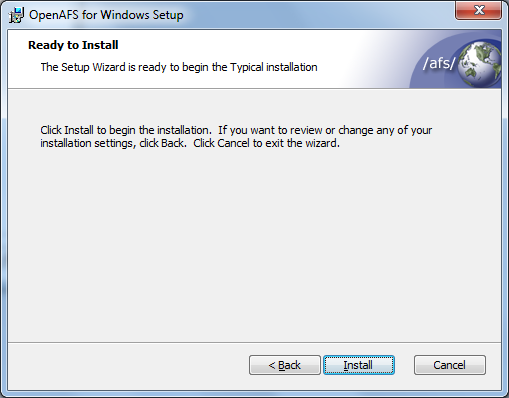
- Instalátor ukončíte volbou tlačítka finish
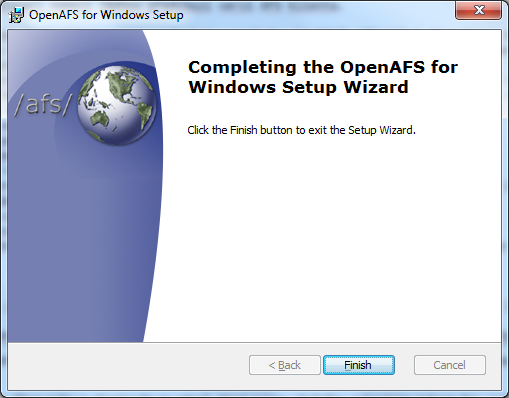
- Volbou tlačítka yes restartujete počítač, předtím však uložte rozdělanou práci! Pro správnou funkci OpenAFS klienta je restart počítače nezbytný!
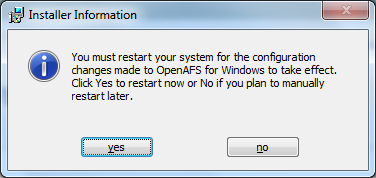
Přístup k souborům
Po úspěšné instalaci OpenAFS klienta vyzkoušejte, že vše funguje jak má. Nejsnažším testem je vybrat z nabídky start volbu Spustit a zapsat příkaz (UNC cestu) \\afs\all. Mělo by se vám otevřít okno průzkumníku Windows s rootem AFS.
Mapování disků
V operačním systému Windows nejčastěji používáme pro přístup k datovým uložištím "písmenka". Pokud chcete AFS pripojit pod písmenko J: otevřete si příkazovou řádku Windows a zapište příkaz subst j: \\afs\all. Stejně tak můžete na písmenko namapovat i svůj domovský adresář na AFS. Pod písmeno H jej namapujete příkazem subst h: \\AFS\zcu.cz\users\X\XXX\home kde XXX je Orion login a samotné X představuje první písmenko Orion loginu. Pro mapování jednotky můžete využít i průvodce Windows. Přes pravé tlačítko myši na ikoně Počítač (Tento počítač ve Windows XP) a vybráním volby Připojit síťovou jednotku.
Získání tokenů
Pro přístup do domovského adresáře nebo například adresářů projektu, musíte být autorizován. Tokeny pro přístup získáte přes Network Identity Manager. Naleznete jej v hlavní nabídce Windows (Start) ve skupině Kerberos for Windows. Zde první žlutou ikonkou vyvolejte dialog New Credentials.
Po zadání příslušných údajů se v okně Identity Manageru zobrazí informace o přístupových pověření.
Stejně tak můžete získat pověření přes příkazovou řádku Windows. Příkazem kinit OrionLogin. Po úspěšném zadání hesla ještě zadejte příkaz aklog, který zajistí autorizaci k AFS.