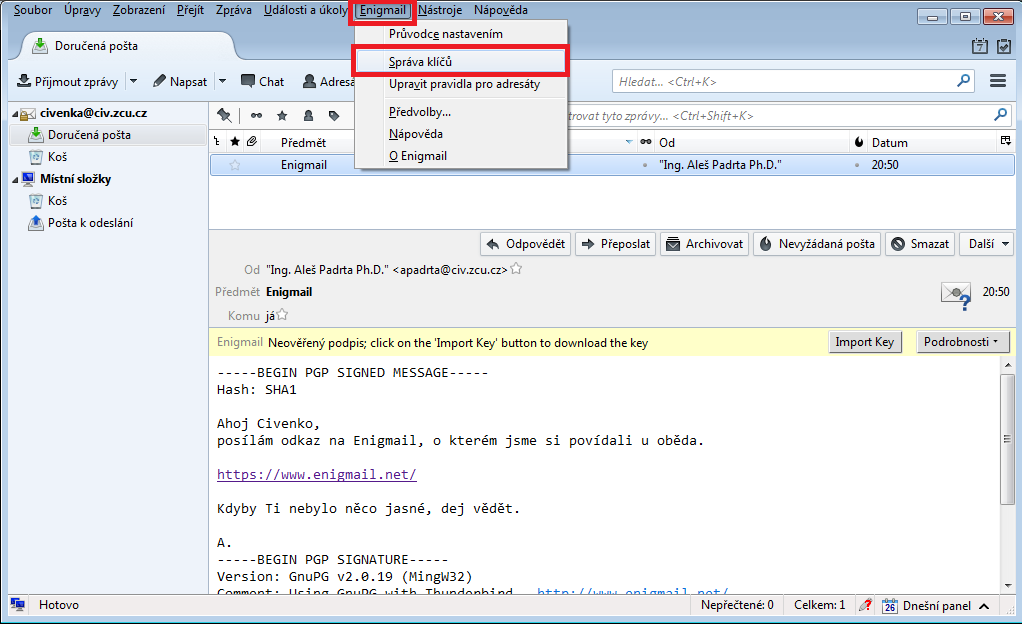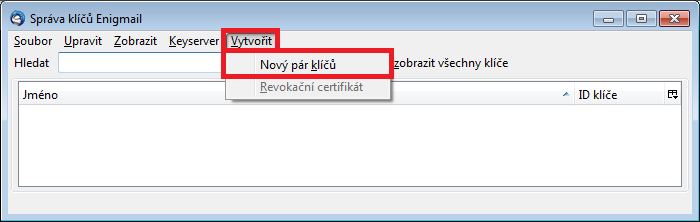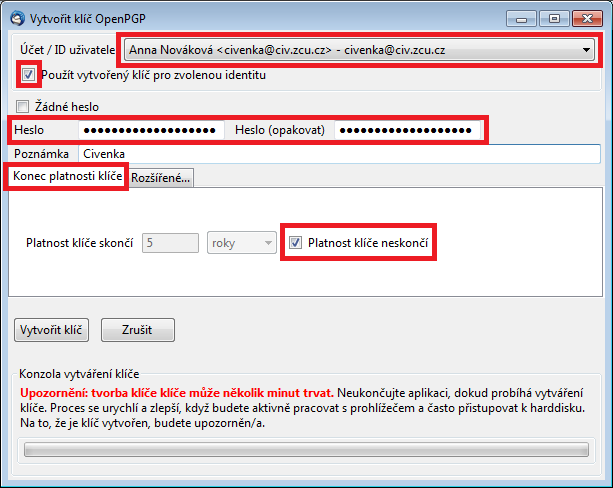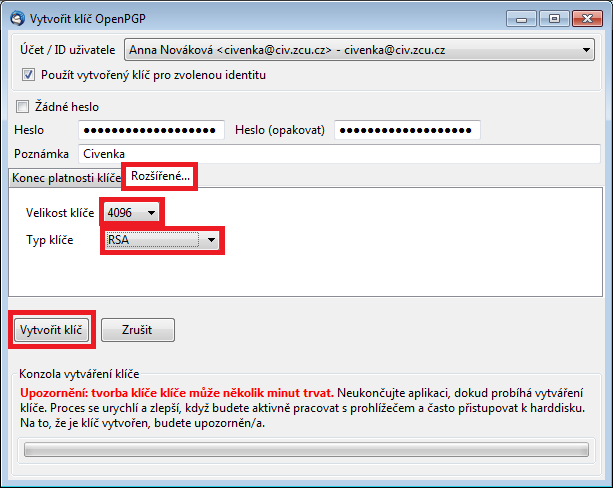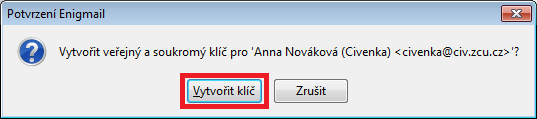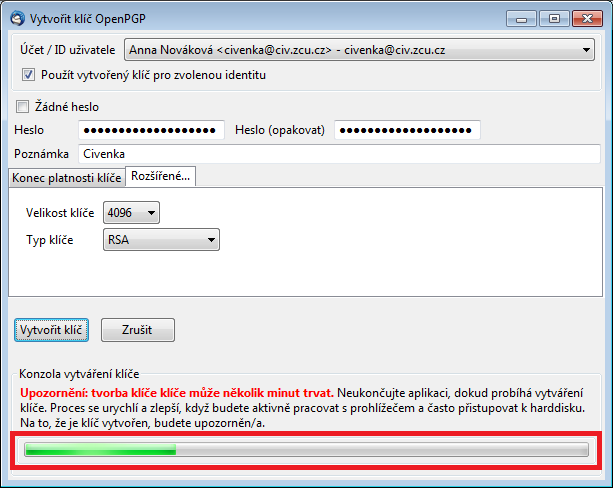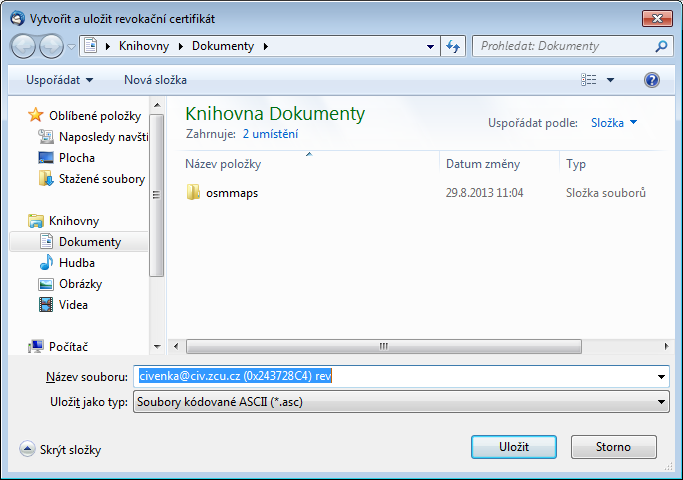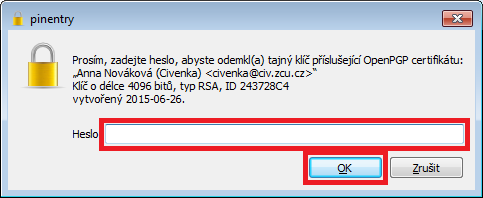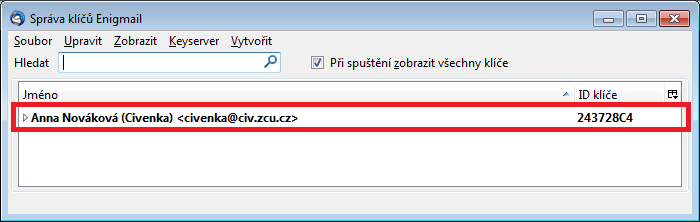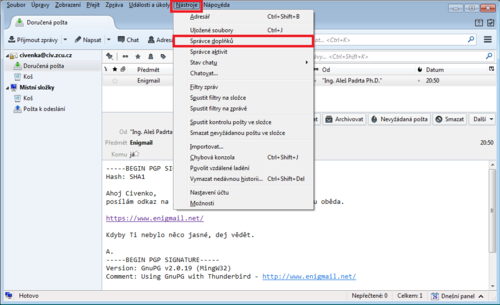Enigmail
Enigmail je doplněk pro Mozilla Thunderbird, který umožňuje práci s GnuPGP pro - podepisování a autentizaci zpráv. Na této stránce vás Civenka provede instalací a základním používáním Enigmailu.
První kontakt s PGP
Když vám někdo pošle zprávu podepsanou PGP, se kterou váš poštovní klient Mozilla Thunderbird neumí pracovat, uvidíte pouze vypsané informace jako -----BEGIN PGP SIGNED MESSAGE----- apod.), například takto:
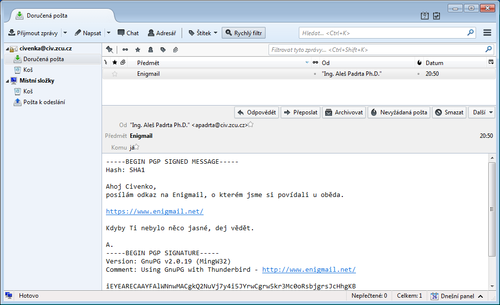
Aby se poštovní klient naučil pracovat s PGP, musí se mu nainstalovat a nakonfigurovat vhodný doplněk.
Instalace
Pro Mozillu Thunderbird existuje doplněk nazvaný Enigmail, který má domovskou stránku https://enigmail.net, ze které budeme vycházet.
GnuPG
Prvním krokem je instalace GnuPG (Gnu Privacy Guard), který má domovskou stránku https://www.gnupg.org/, kde jsou i instalační soubory ke stažení. Postup je jednoduchý, vše stačí ponechat ve standardním nastavení a klikat OK - další - další - další - další - další - instalovat - další - dokončit.
Instalace pro MS Windows (gpg4win-2.2.5.exe) vypadá takto (kliknutím na obrázek se zobrazí v plné velikosti):
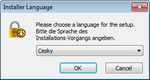 |
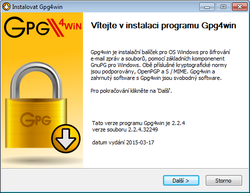 |
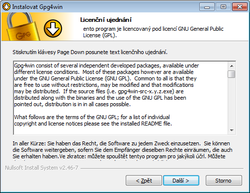 |
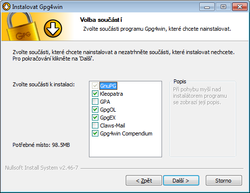 |
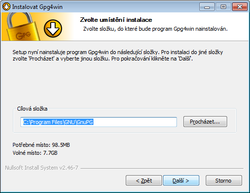 |
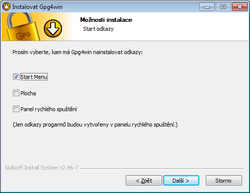 |
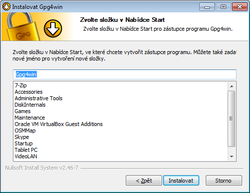 |
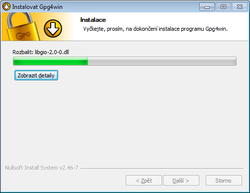 |
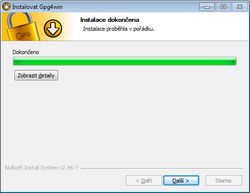 |
 |
Enigmail
V druhém kroku je istalováno rozšíření Enigmail do poštovního klienta Mozilla Thunderbird. Postup pro MS Windows je následující (kliknutím na obrázek jej zobrazíte ve větší velikosti):
|
1. Z menu Nástroje vybrat Správce doplňků. 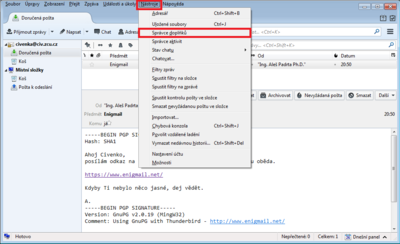 |
2. Do vyhledávacího políčka napsat Enigmail a stisknout klávesu Enter. 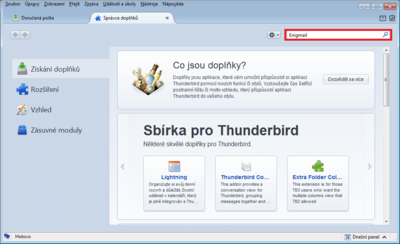 |
|
3. Mezi vyhledanými rozšířeními najít Enigmail a kliknout na Instalovat. 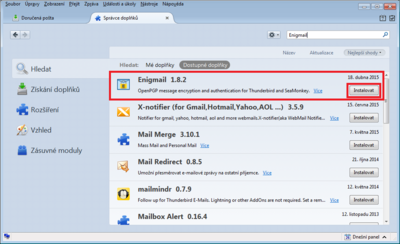 |
4. Instalace vyžaduje restart, takže kliknout na odkaz Restartovat 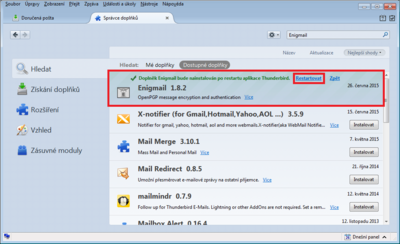 |
|
5. Úspěšně nainstalovaný doplněk je vidět v záložce Rozšíření. 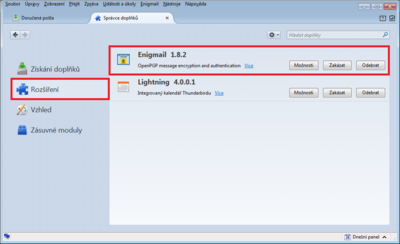 |
6. Konfigurace bude řešena později, takže kliknout na Zrušit. 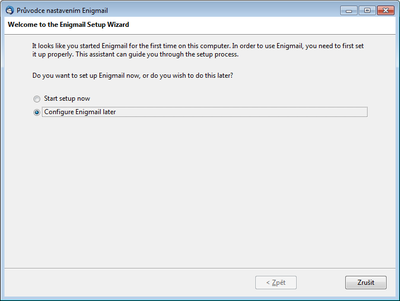 |
Nastavení Enigmail
Naistalované rozšíření je potřeba ještě nastavit, aby je bylo možné používat.
Správa vlastních privátních klíčů
- V menu Enigmail vybrat Správa klíčů.
- V otevřeném okně vybrat z menu Vytvořit volbu Nový pár klíčů.
- Vybrat účet uživatele, zaškrtnout, že nový klíč patří k této identitě, zadat silné heslo pro přístup k privátnímu klíči, zaškrtnout Platnost klíče nekončí.
- Přepnout na záložku Rozšířené a ujistit se, že je nastavena velikost klíče na 4096 a typ klíče RSA a kliknout na tlačítko Vytvořit.
- Potvrdit, že klíč má být opravdu vytvořen.
- Počkat, než bude klíč vytvořen
- Vytvořit revokační certifikát (pro odvolání platnosti) kliknutím na Generování certifikátu
- Vybrat místo k uložení revokačního certifikátu.
- Autentizovat (potvrdit) požadavek na vytvoření revokačního certifikátu zadáním dříve zvoleného hesla.
- Odkliknout potvrzení o vytvoření revokačního certifikátu
- Nyní je vidět přidaný klíč (tučné písmo znamená, že je k dispozici privátní klíč)
TODO: Export certifikátu