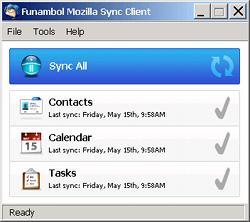Kalendář
Tento popis je jen bodový a je určen pro úvodní orientaci v kalendářovém prostředí Horde
Topologie
Poštovní server
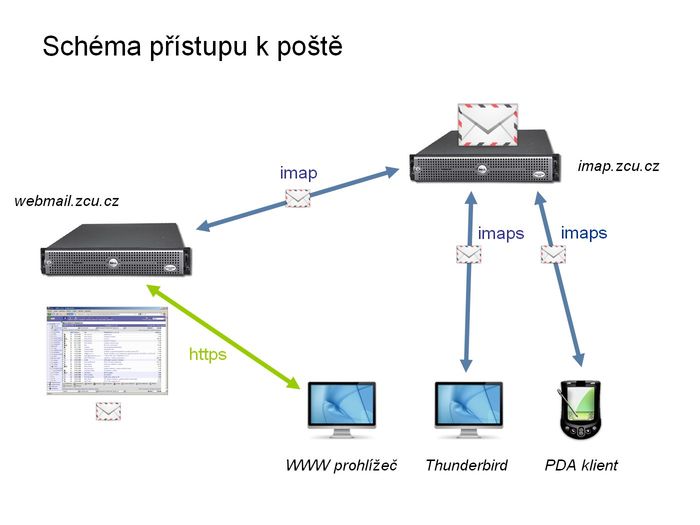
Poštovní server a kalendářový server
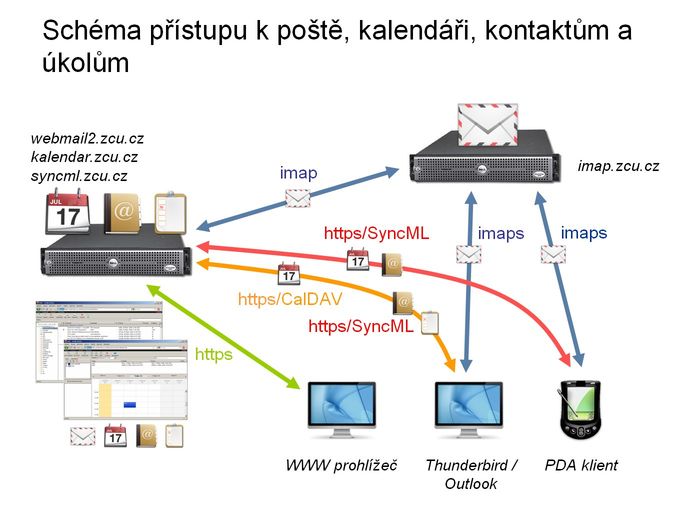
Kalendářový server - nabízené služby a vlastnosti
Služby
- hlavní osobní kalendář
- libovolné množství dalších osobních kalendářů
- kalendáře jiných uživatelů, kteří mně k nim nastavili přístup
- přístup k jiným vzdáleným kalendářům (rozvrh, státní svátky, ...)
- seznam kontaktů
- seznam úkolů
- přístup k těmto zdrojům lokálně přes www rozhraní i vzdáleně přes standardní přístupové protokoly (https/CalDAV, https/SyncML)
- funkci free/busy dostupnou ověřenému uživateli kalendářového serveru
- zasílání a zpracování pozvánek na schůzky
- přidělování přístupových práv k osobním kalendářům pro jiné uživatele serveru
Vlastnosti kalendářového serveru
- server je součástí Orionu - stejná uživatelská jména/hesla
- přístup pro všechny zaměstnance i studenty
- účet uživatele na kalendářovém serveru je přímo integrován s jeho účtem na poštovním serveru
- účet uživatele se nevytváří předem, vytvoří se automaticky při prvním přihlášení
- kalendářový server je založen na projektu SOGo a lze ho provozovat pod bezplatnou GNU licencí, nejsou tedy zapotřebí ani žádné licence pro jednotlivé uživatele
Přístup ke kalendářovému serveru
Z prostředí webu
- WWW prohlížečem jdu na adresu http://webmail2.zcu.cz
- zadám své uživatelské jméno/heslo v Orionu (webmail2 zatím není propojen s webauthem)
- celé prostředí je koncipováno stejně jako prostředí Thunderbirdu, i ovládání se mu tedy velmi blíží
- po přihlášení se dostanu na úvodní stránku své Pošty
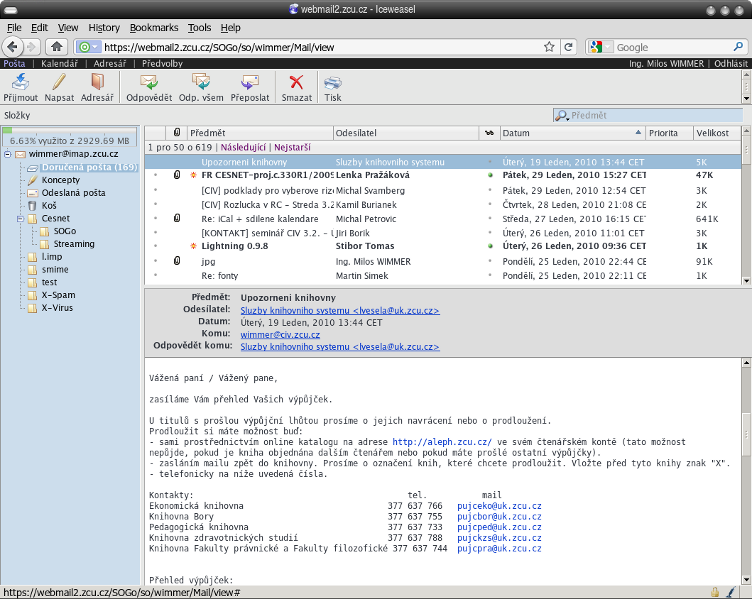
- na stránky Kalendáře a Adresáře se dostanu přes horní lištu s černým pozadím
- pro přechod do kalendáře tedy zvolím v horní liště odkaz "Kalendář"
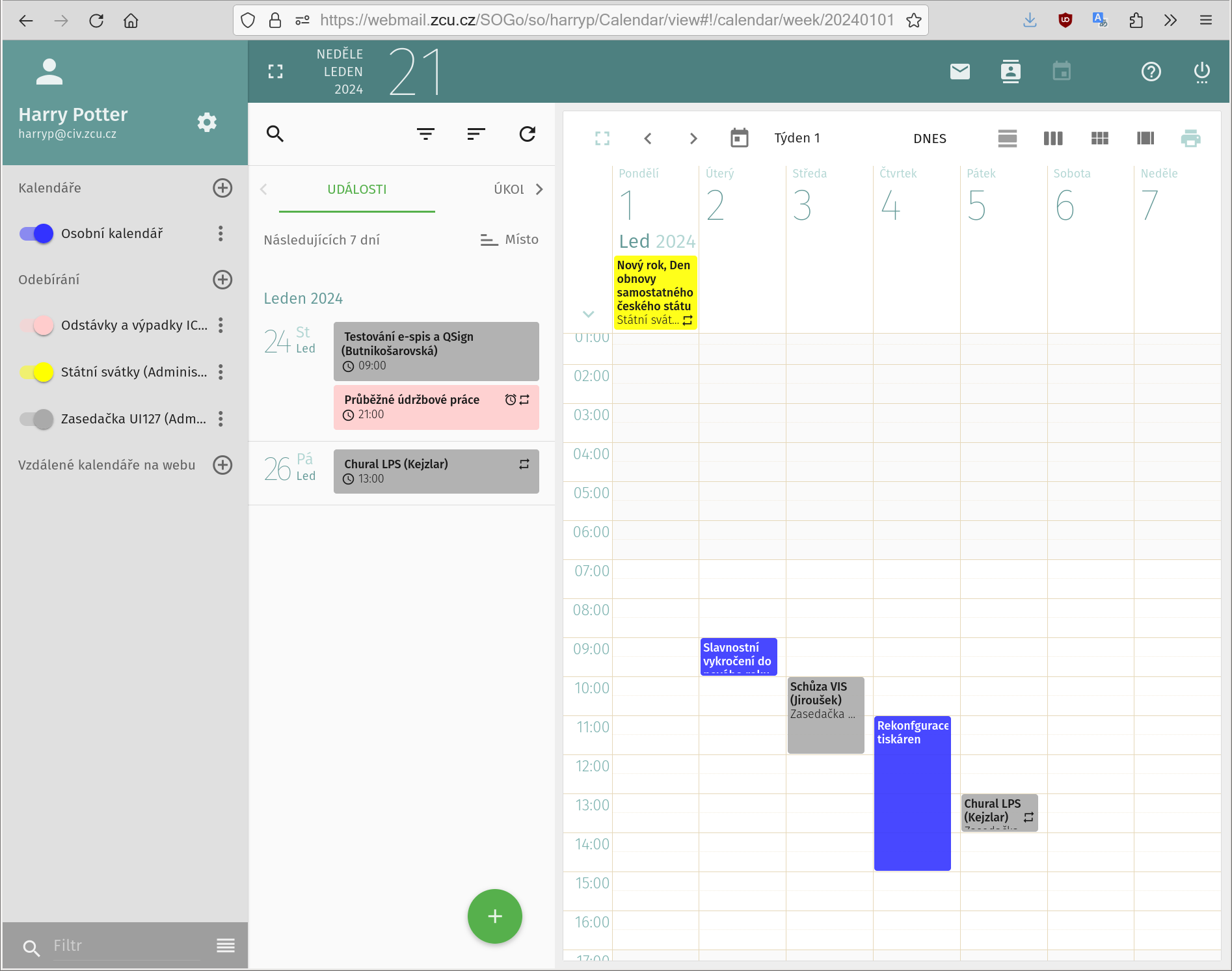
- automaticky mám založený kalendář "Osobní kalendář"
- výběrem karty "Kalendáře" si mohu zakládat své další kalendáře, mohu si zobrazit adresáře jiných uživatelů, kteří mi k nim nastavili přístup a kalendáře mohu také odstraňovat
- nové události zakládám do kalendáře buď tlačítkem "Nová událost" anebo přímo dvojklikem myší v okně kalendáře na příslušném dni a hodině.
- vytváření nové události je snad dostatečne intuitivní. Chci-li na událost pozvat další účastníky, v otevřeném dialogovém okně nové události zvolím "Pozvat účastníky" a jména účastníků přidávám do levé časti okna "Přidat účastníka"
- chci-li jinému uživateli umožnit čtení/zápis obsahu mých událostí, myší vyberu kartu "Kalendáře", v ní patřičný kalendář, pak stisknu pravé tlačítko myši a v kontextovém menu vyberu "Sdílení...". Pak už jen v dialogovém okně přidám uživatele a dvojklikem myši si zobrazím okno, v němž nastavuji práva pro jednotlivé kategorie událostí.
- chce-li si pak tento uživatel zpřístupnit můj kalendář v prostředí webmailu, zvolí kartu "Kalendáře", na ní ikonu kalenáře s panáčkem a plus, v dialogovém okně zapíše mé jméno, vybere ho v seznamu vyhovujících jmen, přes ikonu "+" si rozbalí seznam mých kalendářů a vybere ten, k němuž má povolený přístup (to bude obvykle "Osobní kalendář"). Výběr potvrdí tlačítkem "Přidat" a tím je kalendář přidán do seznamu jeho kalendářů.
- Tip: smazání všech událostí daného kalendáře lze snadno udělat tak, že si nechám zobrazovat jen daný kalendář, ve výběrovém seznamu "Zobrazit:" si nastavím "Všechna", tím se mi v okně událostí zobrazí všechny jeho události, všechny je myší vyberu (klinku na první z nich a pak se stisknutým Shiftem na poslední z nich) a kliknu na ikone "Smazat"
- nový úkol zakládám do seznamu úkolů tlačítkem "Nový úkol".
Z prostředí PDA a mobilních telefonů
- pro přístup ke kalendářovému serveru z PDA nebo mobilního telefonu potřebujeme dvě komponenty - vlastní aplikační program (kalendář) a synchronizačního klienta, který zajišťuje konzistenci dat mezi klientem a serverem standardním protokolem SyncML.
- některé telefony (přesněji jejich operační systémy) mají k dispozici obojí

- ne tak Windows Mobile - ty obsahují jen kalendářový program, synchronizačního klienta nikoli
 ... a pak že je to chytrý a moderní komunikační prostředek
... a pak že je to chytrý a moderní komunikační prostředek  ...
...
Musíme proto použít externí produkt. Doporučuji použít volně dostupný Funambol a protože klient bude komunikovat s originálním Funambol serverem, můžeme zvolit poslední verzi 7.2.2.
- při použití libovolného SyncML klienta musím v jeho konfiguraci zadat adresu kalendářového serveru:
"https://syncml.zcu.cz/funambol/ds" , své uživatelské jméno a heslo z Orionu a musím zvolit zdroje, které chci synchronizovat - "Events" (kalendář) jako "sogo-cal" s formátem dat vCalednar, "Contacts" (kontakty) jako "sogo-card" s formátem dat vCard a "Tasks" (úkoly) jako "sogo-todo" s formátem dat SIF. Pozor - nezatrhávejte "E-Mail", protože pošta je synchronizovaná přímo přes IMAP klienta.
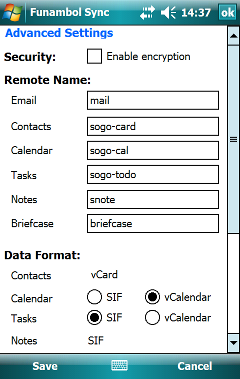
- Pozor - nezapomeňte provádět synchronizaci - buď ruční nebo automatickou - jinak se nemohou přenést změny mezi klientem a serverem

- budete-li mít s nastavením nejasnosti, zajděte za mnou, nechci teď dělat kompletní screenshoty konfiguračního procesu...
Z prostředí klientů na desktopu
- pro podporu kalendářových služeb lze do poštovního klienta Thunderbird přidat rozšíření Mozilla Lightning. Doporučuji však raději použít inovovanou verzi Mozilla Lightning - Inverse Edition.
- Pak lze pracovat s kalendáři buď přímým připojením přes CalDAV protokol (lze pracovat s více kalendáři) anebo prostřednictvím dále nainstalovaného pluginu SyncML (lze pracovat jen s hlavním kalendářem). Případně lze oba způsoby kombinovat. Jako SyncML plugin se nabízí volně použitelný Funambol Mozilla Sync Client.
- Na desktopu bych doporučil začít s přímým připojením (tedy s rozšířením Mozilla Lightning - Inverse Edition). Kdo nemá zvláštní důvod, může se bez Funambol klienta obejít.
- Máte-li nainstalovanou původní verzi Lightningu, pak ji nejprve odinstalujte a pak nainstalujte zmíněné rozšíření.
- Po instalaci rozšíření si nastavte podporu protokolu CalDAV tímto způsobem:
menu "Úpravy -> Předvolby -> Rozšířené -> Editor předvoleb" a v něm nastavte existující proměnnou "calendar.caldav.sched.enabled" na hodnotu "true". Poté restartujte celý program Thunderbird.
- Vlastní vzdálený kalendář definuji v prostředí Lightningu tímto způsobem:
přepnu se do okna kalendáře, pravým tlačítkem myši vyvolám kontextové menu a v něm zvolím "Vytvořit nový kalendář -> V síti -> CalDAV -> Adresa: https://kalendar.zcu.cz/SOGo/dav/login/Calendar/personal/ (kde login je moje uživatelské jméno v Orionu).
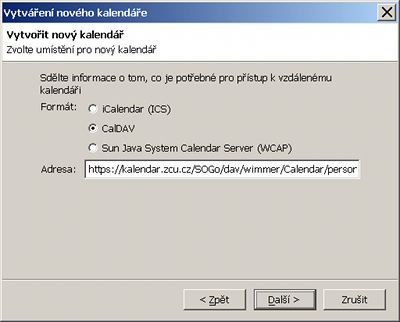
- Při přístupu přes funambol je třeba definovat v jeho konfiguraci (menu "Nástroje -> Funambol sync -> Tools -> Options") adresu serveru jako https://syncml.zcu.cz/funambol/ds a pak vyplnit jméno/heslo.
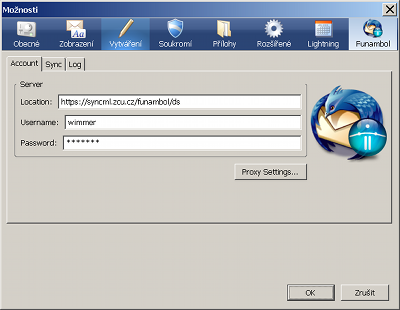
Na následující kartě "Sync" určuji zdroje, které chci synchronizovat ("Contacts, Calendar, Tasks"). Také zde nastavuji automatickou periodickou synchronizaci "Synchronize every..." a synchronizaci po startu kalednářového klienta "Sync at startup".
Pod nenápadnými tlačítky "Details" se ukrývá možnost určit vzdálenou složku kontaktů a složky kalendáře a úkolů, s nimiž (do nichž) budou tyto zdroje synchronizovány. Zde tedy definuji "sogo-card" pro kontakty, "sogo-cal" pro kalendář a "sogo-todo" pro úkoly.
Pozor - nezatrhávejte "E-Mail", protože pošta je synchronizovaná přímo přes IMAP klienta.
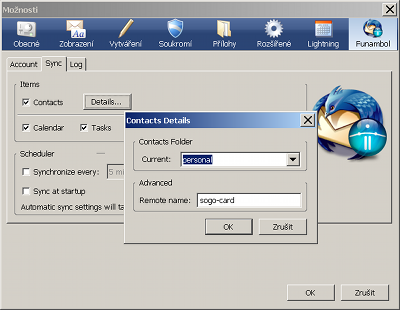
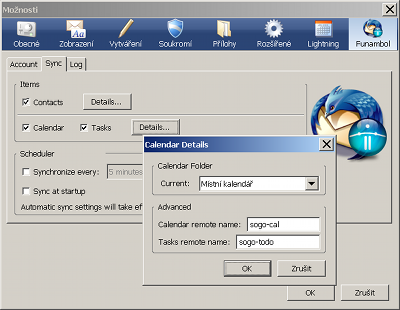
- Pozor - v obou variantách je třeba provádět synchronizaci - buď ruční ("Nástroje -> Funambol sync -> Sync All") nebo automatickou - jinak se změny nemohou mezi klientem a serverem přenést