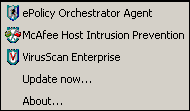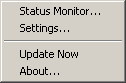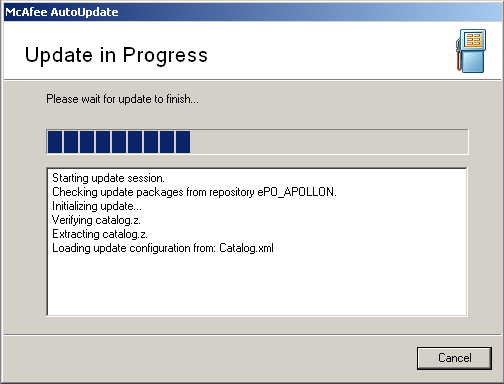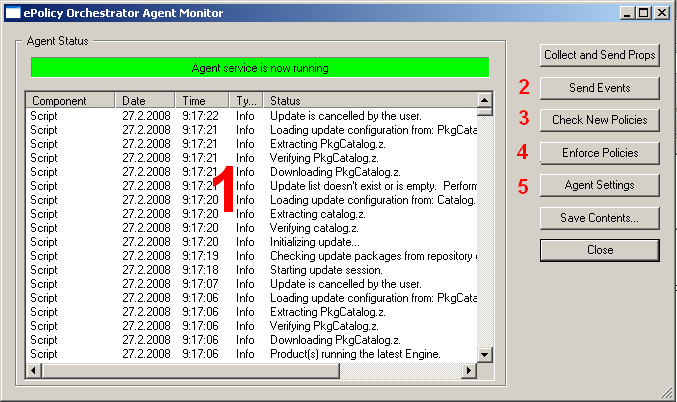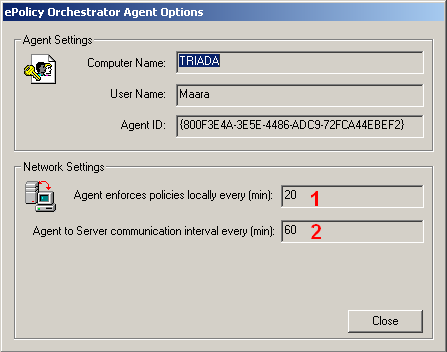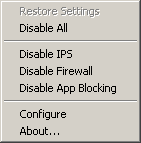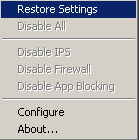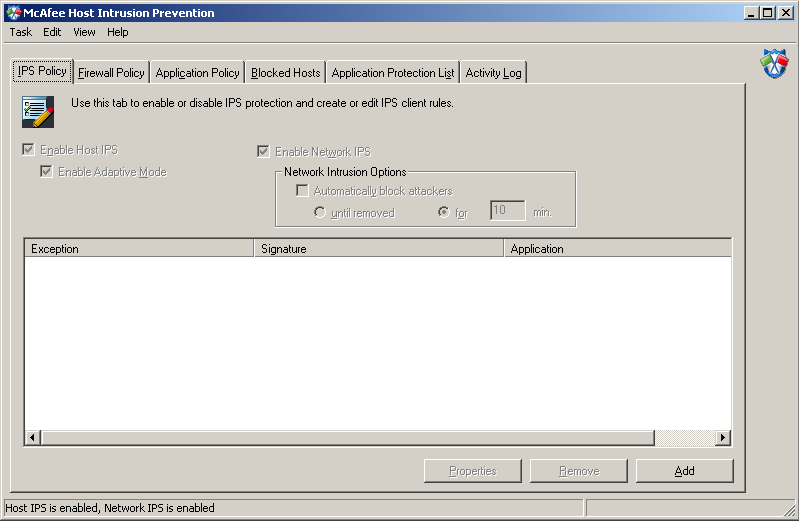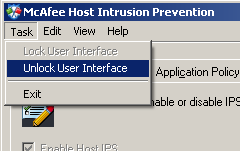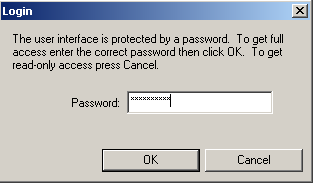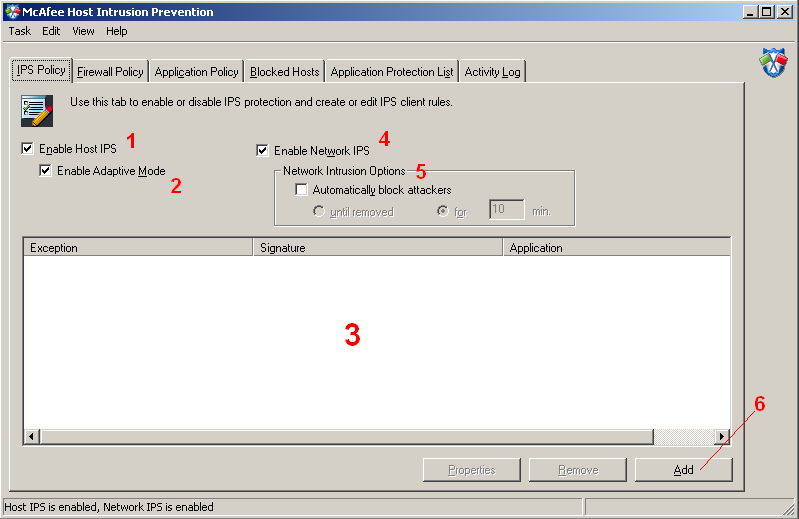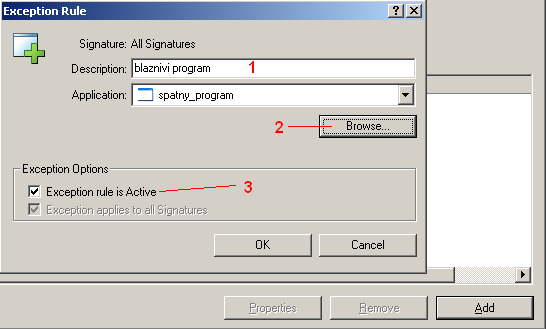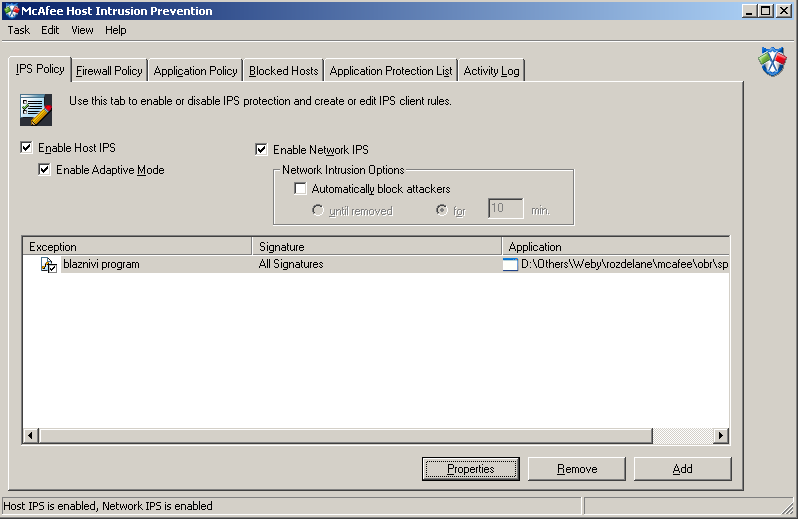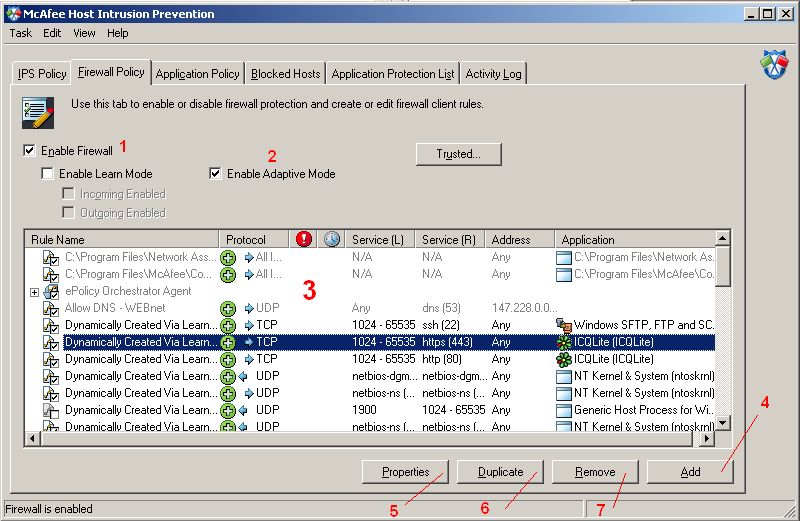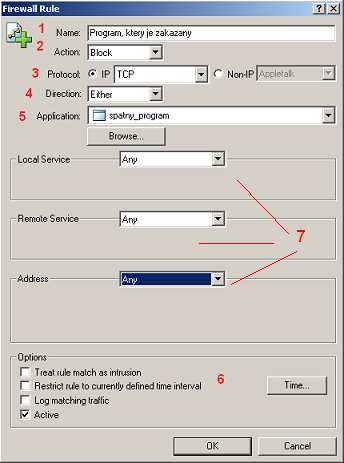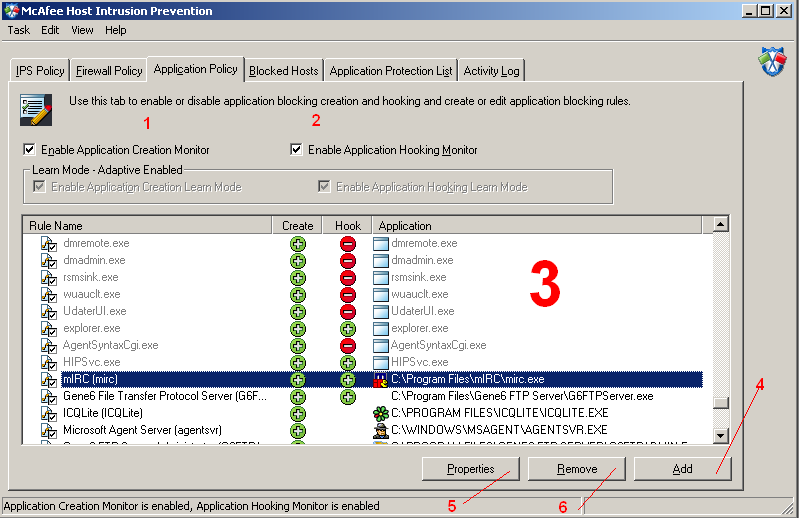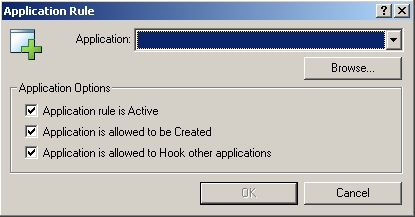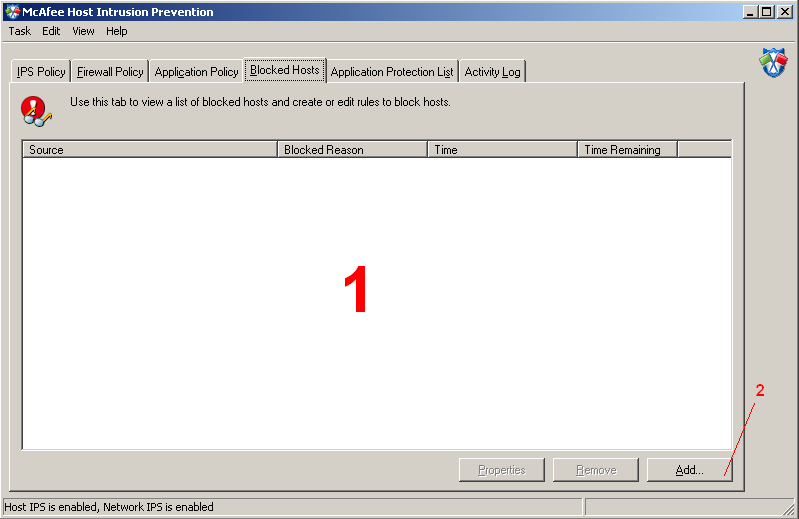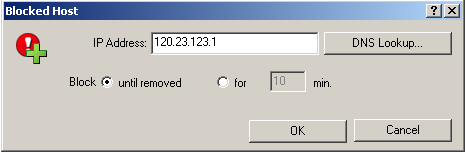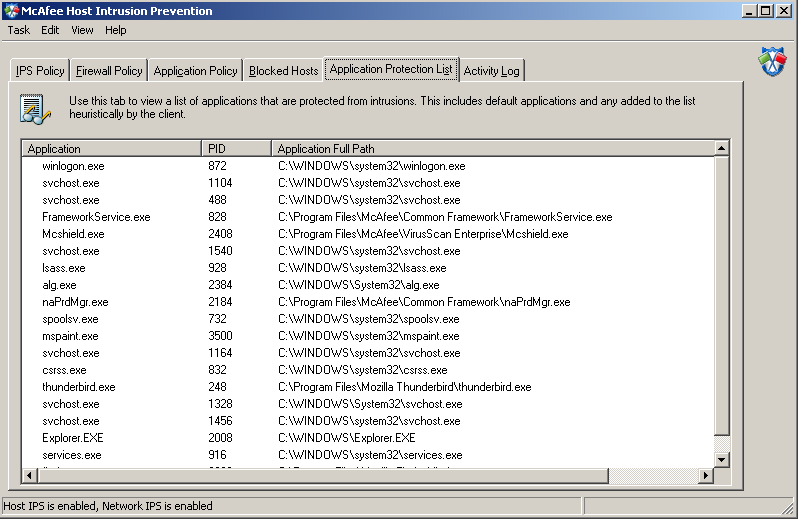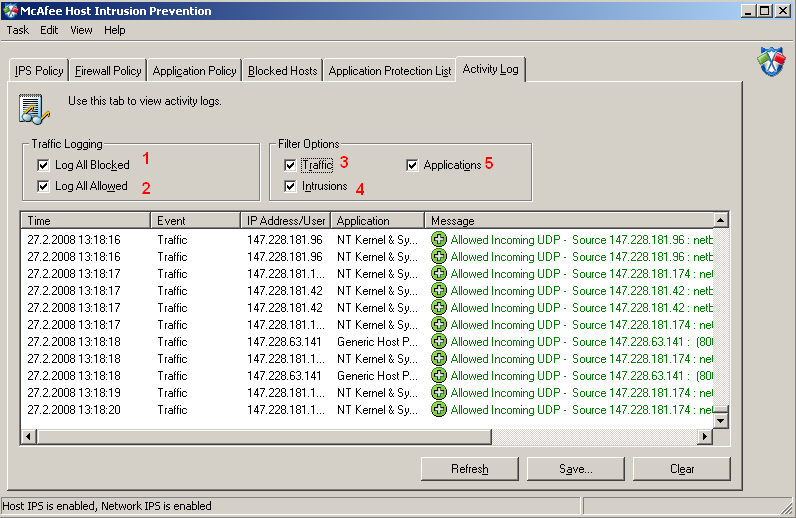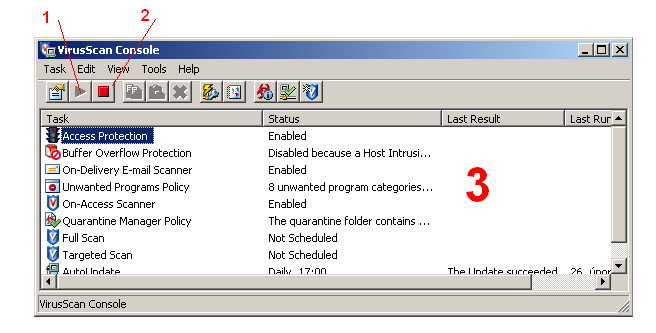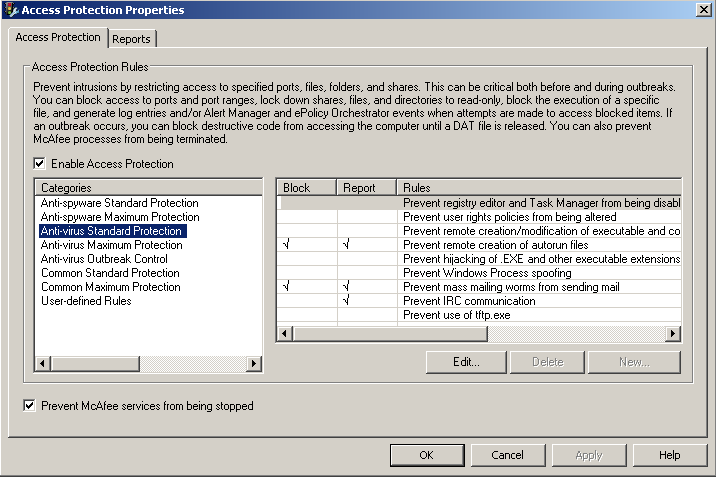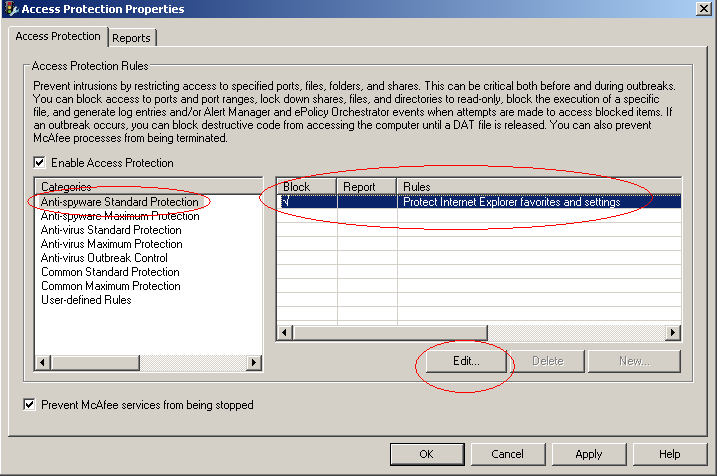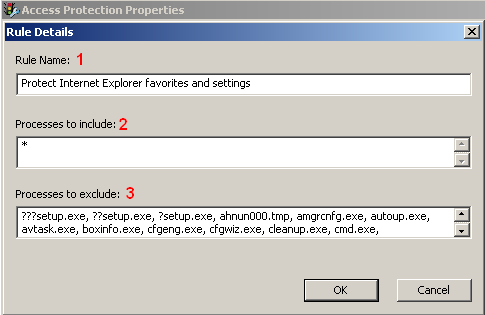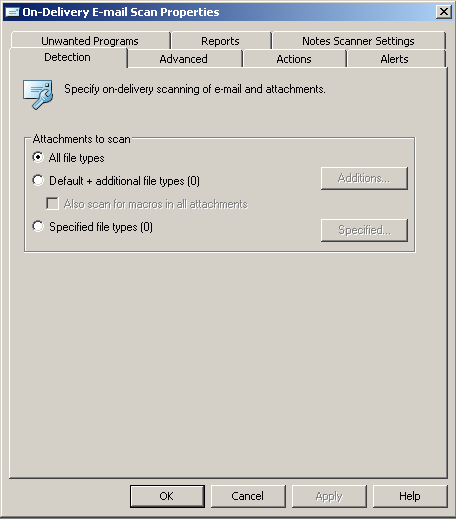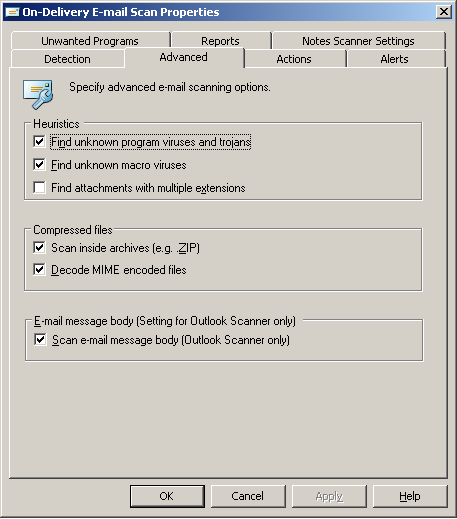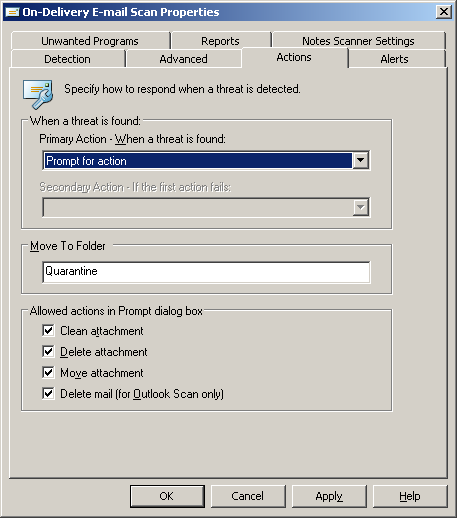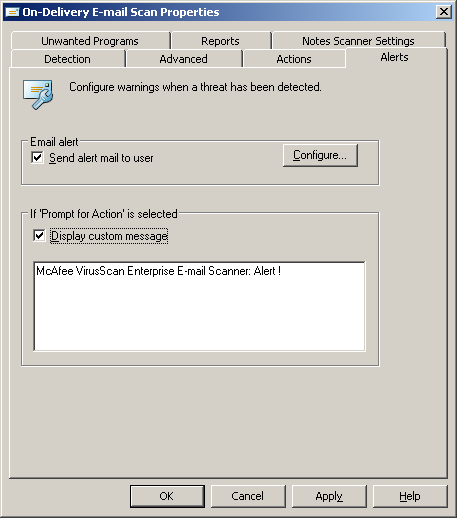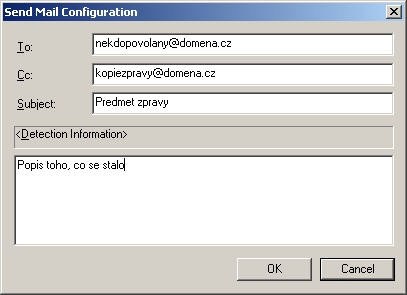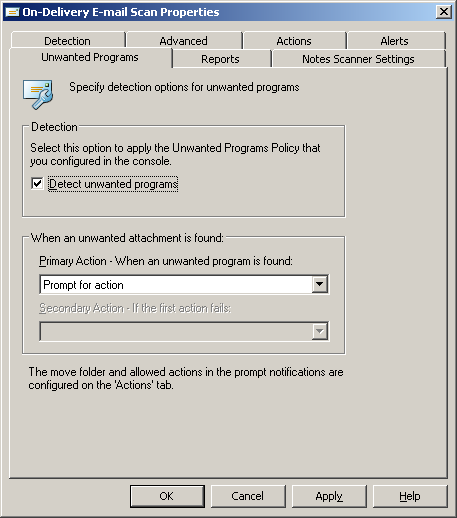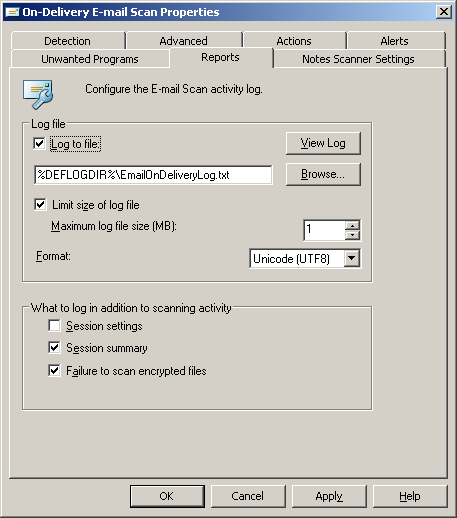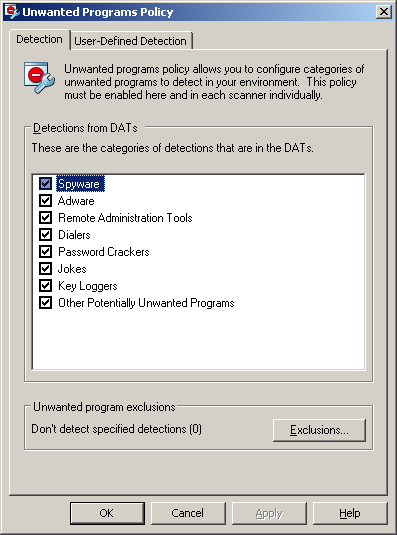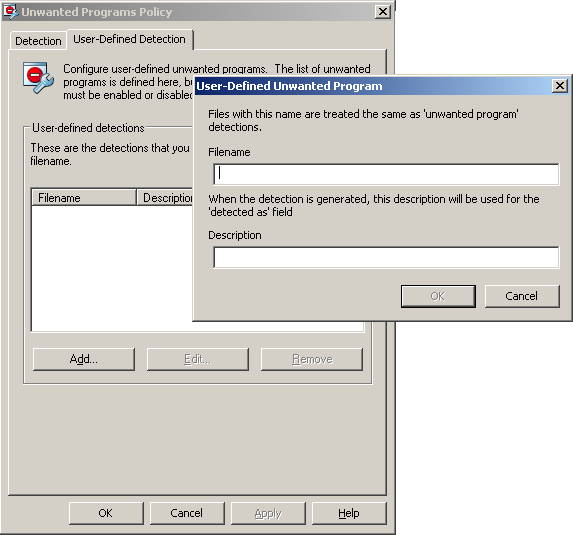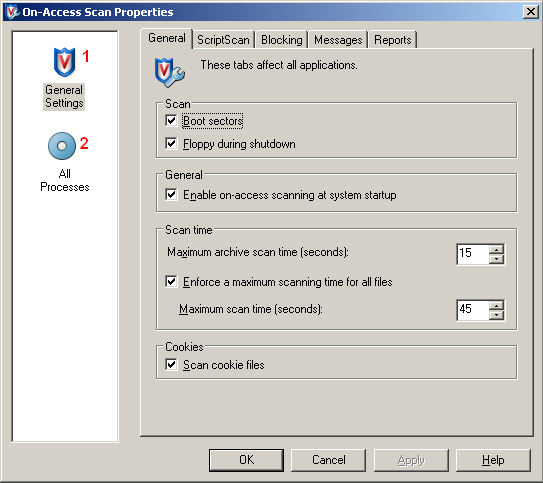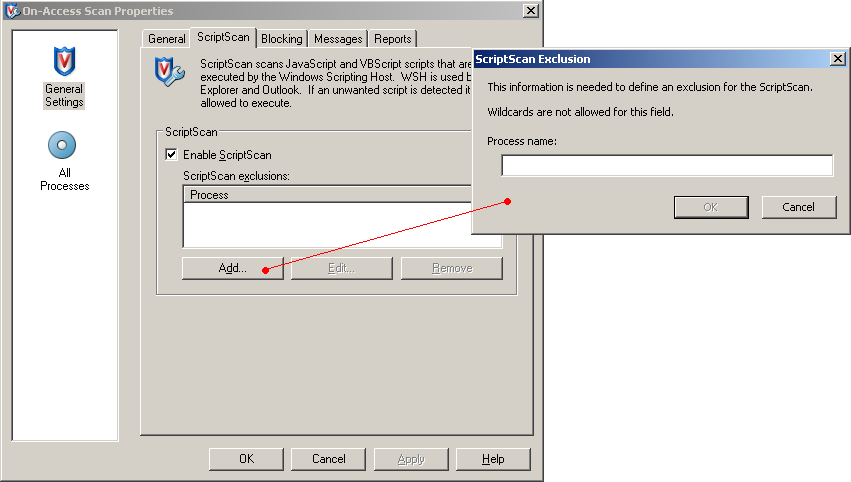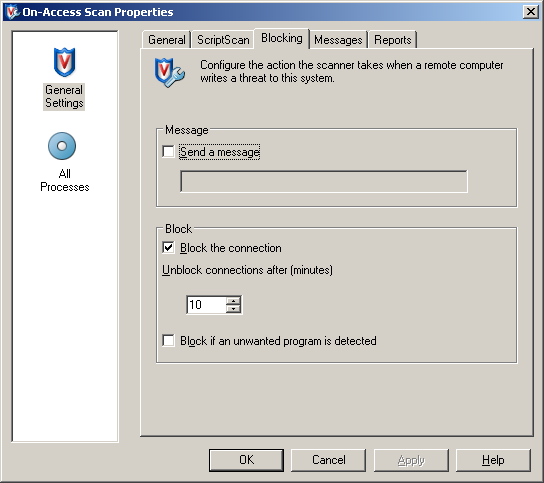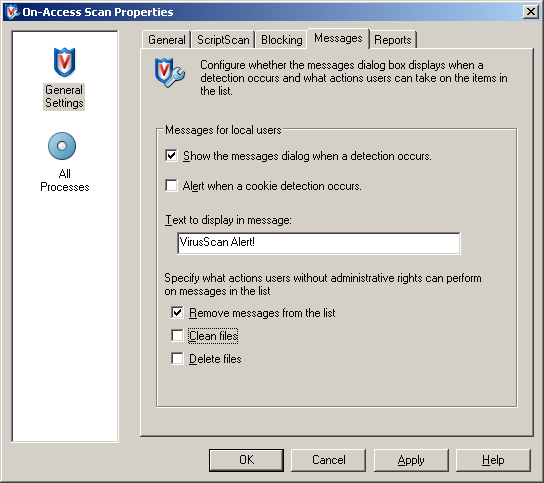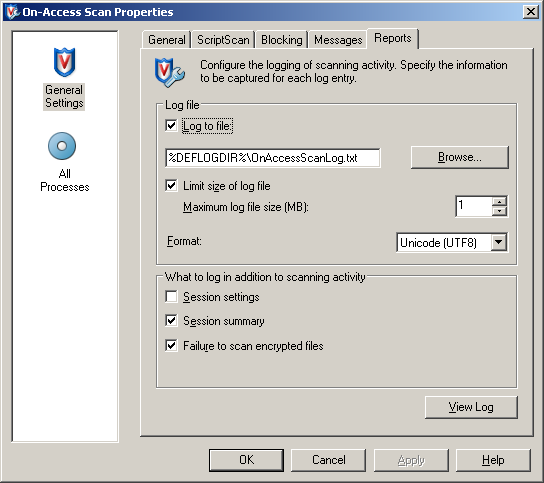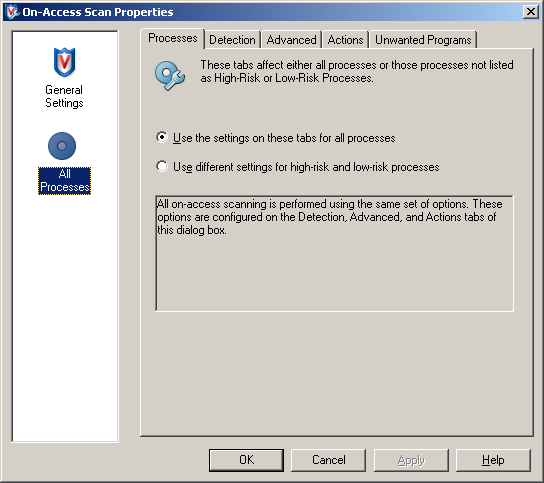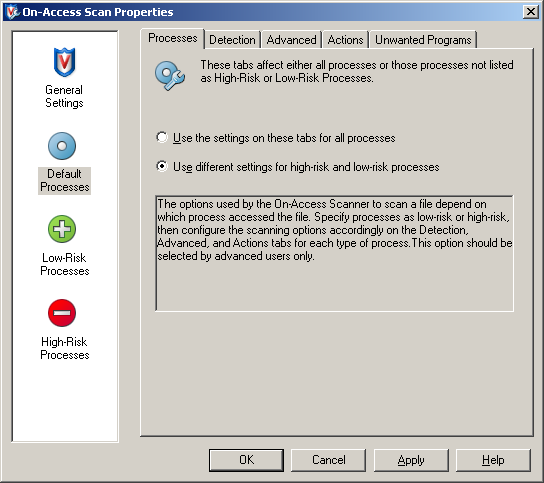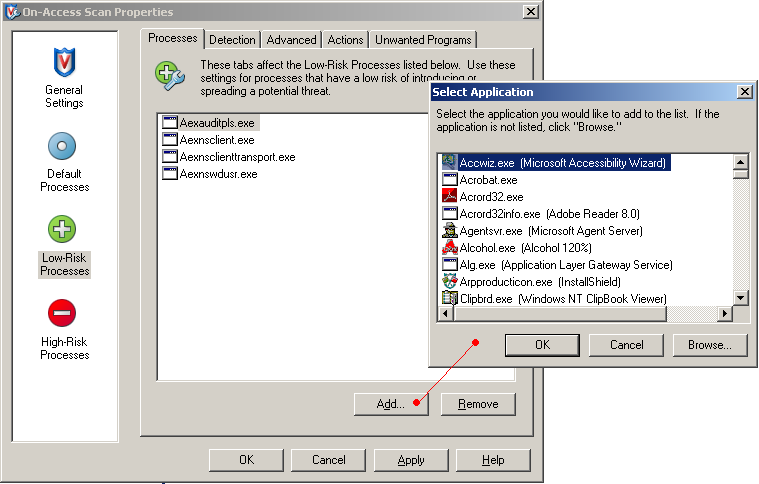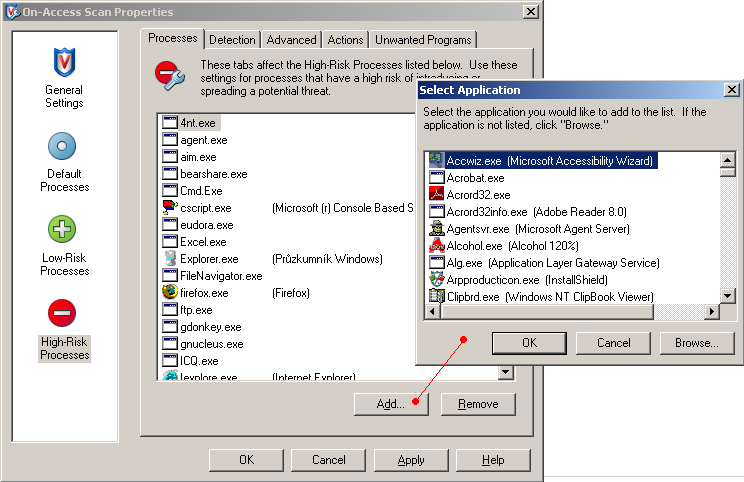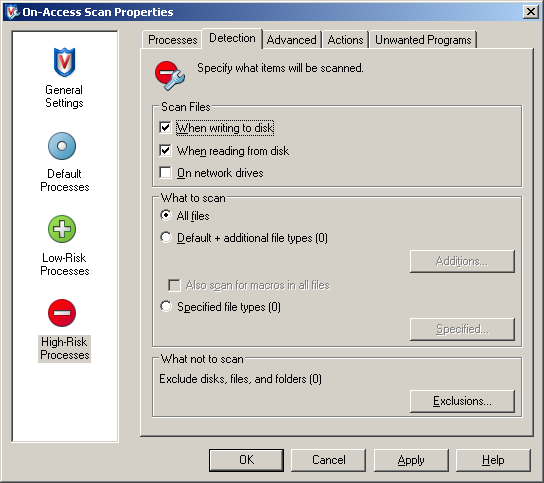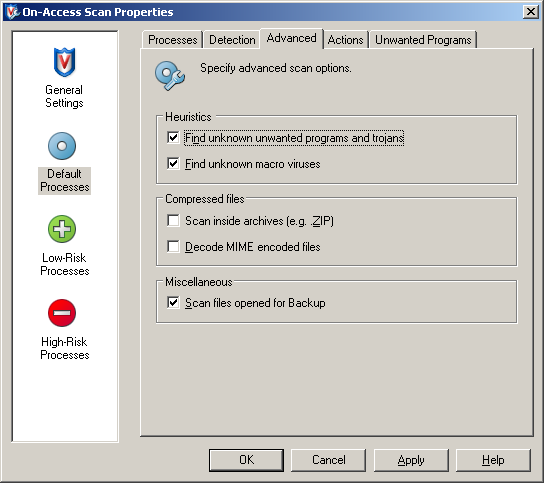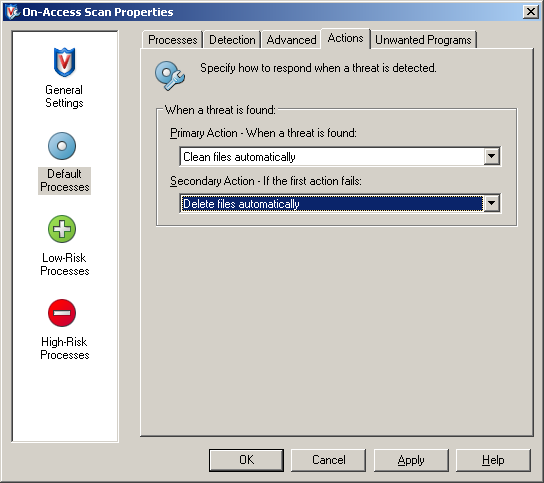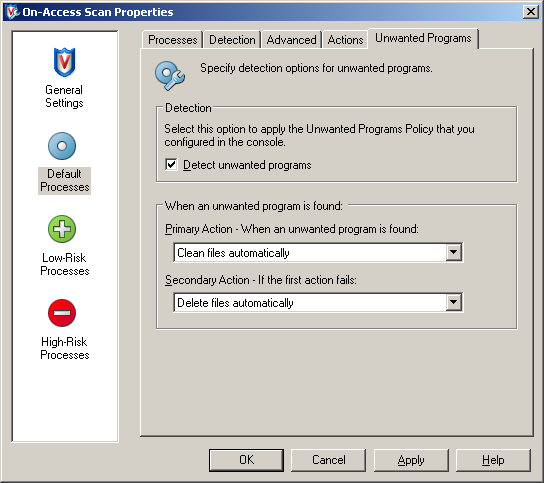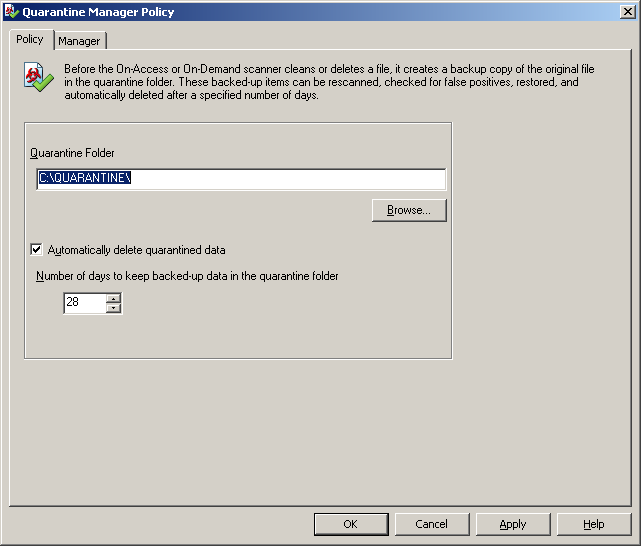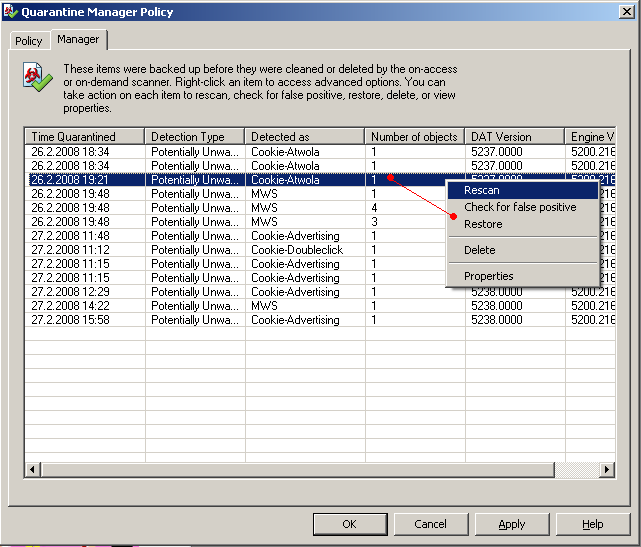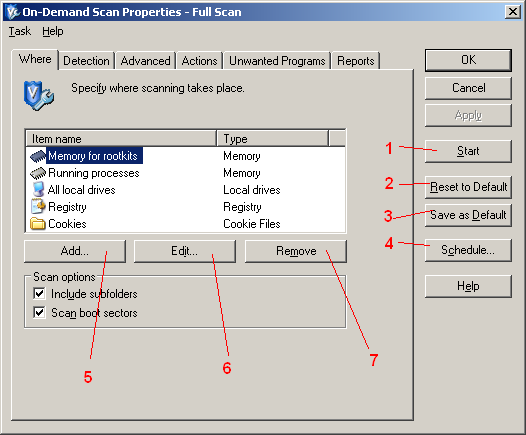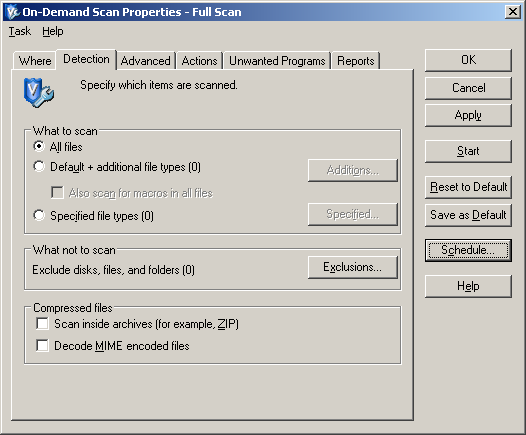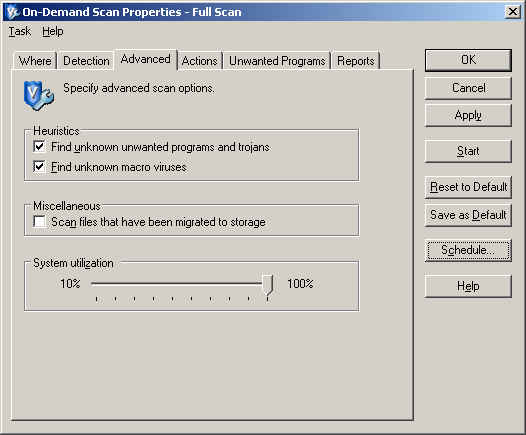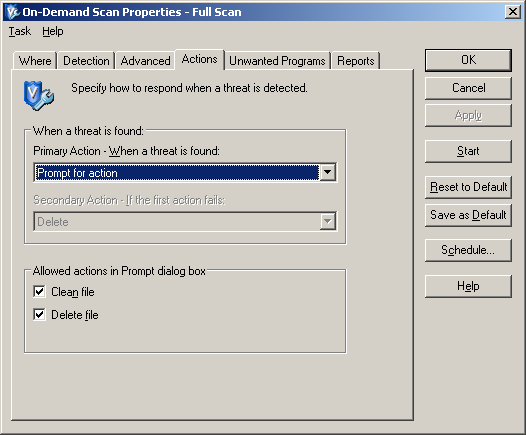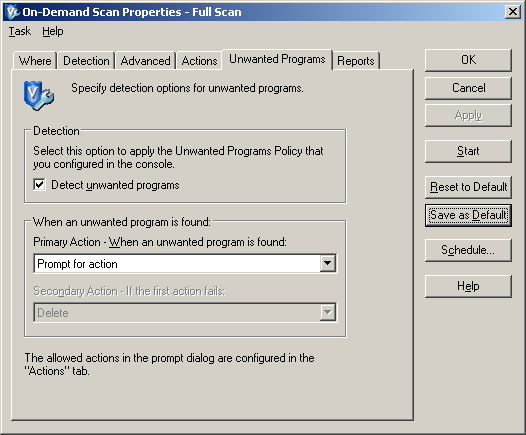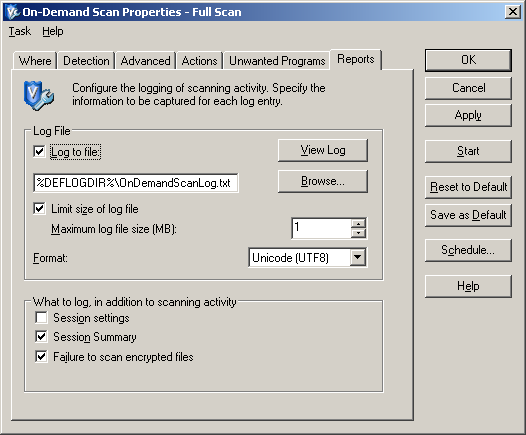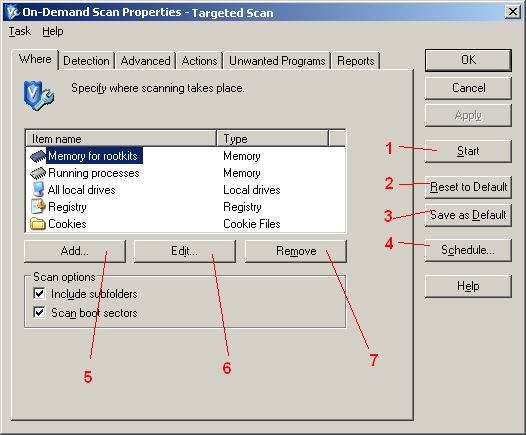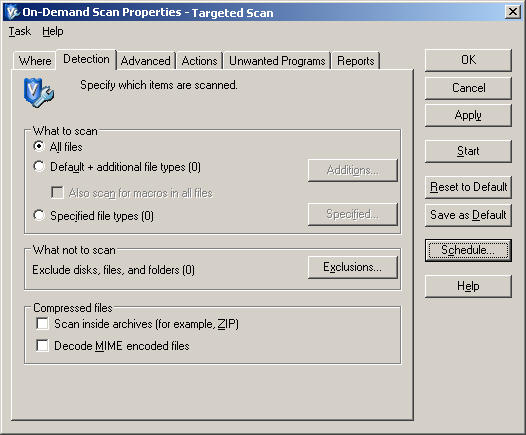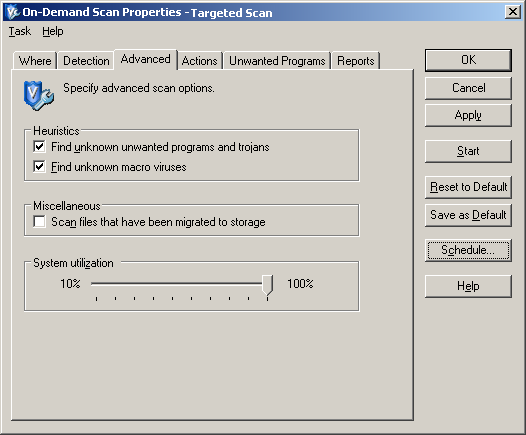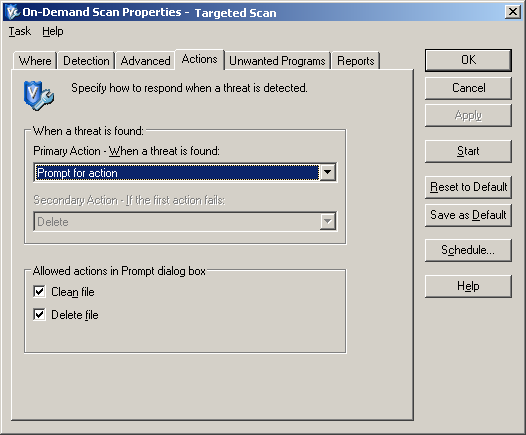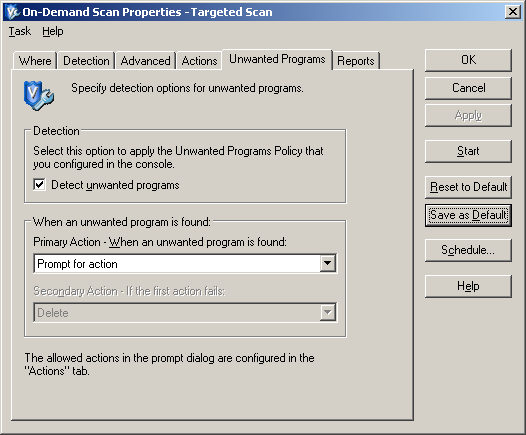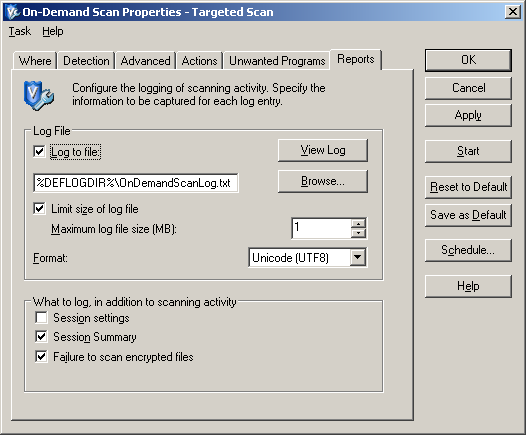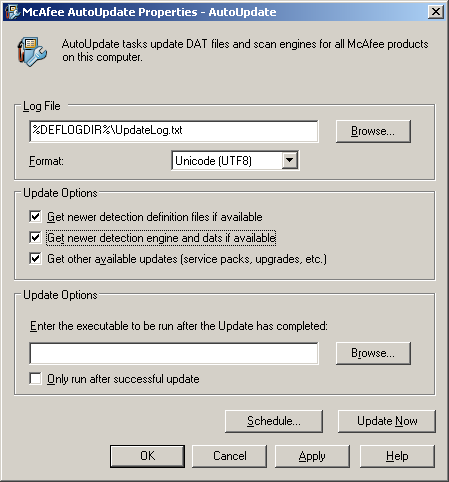McAfee - Kompletní popis produktu
Připravili jsme pro vás základní nápovědu ovládání a nastavení aplikace McAfee.
Základní nabídka
Po nainstalování McAfee se dostanete do základní nabídky přes ikonu v tray nabídce (v pravo dole)
ePolicy Orchstrator Agent
Agent vám zajišťuje spojení se serverem na ZČU. Ze kterého se stahuje bezpečnostní politika (dále jen BPo).
Update Now
Tato záložka vám stáhne aktuální nastavení bezpečnostní politiky ZČU.
Status Monitor
Status monitor slouží pro váš přehled ohledně stažených aktualizací a BPo
- Zde vidíte jaká jednotlivá aktualizace se vám stáhla
- Pošle události
- Zkontroluje nove nastavení BPo
- Uplatní BPo
- Zobrazí nastavení Agenta (viz. Settings)
Settings
Zde je nastavení agenta
- Čas jak často bude agent kontrolovat nastavení na serveru
- Čas jak často se bude dotazovat na různé aktualizace
McAfee Host Intrusion Prevention
V téhle části aplikace (tzv. HIPS) je možno nastavit, jak se McAfee bude chovat k útokům na vaše PC. Můžete nastavit chovaní firewallu nebo blokovat určitou IP.
V základní nabídce HIPS může vypnout jednotlivé základní části.
- Disable ALL => vypne všechna nastavení
- Disable IPS => vypne Internet Protoction System
- Disable Firewall => vypne firewall
- Disable App Blocking => vypne blokování programů
- Restore setting => pokud něco vypnete, tak poklikáním na tuto záložku opět vše spustíte
Pokud chcete sami nastavit, jak se bude chovat Firewall nebo pokud chcete někoho blokovat (napriklad někdo útočí na vaše PC nebo blokovat nejaký program), tak zvolte záložku Configure
Nastavení HIPS
Přihlášení do HIPS
Aby jste mohli provádět změny, tak se nejdříve musíte přihlásit!
A poté zadejte Password: mcafee-zcu
IPS Policy
Zobrazí blokované programy. Můžete přidávat další nežádoucí programy a zapnout bránění útoků ze sítě.
- Zapne IPS
- Zapne adaptivní mód - program si při běhu sám vytipuje jaké programy je lepší blokovat (doporučujeme vypnout)
- Tabulka s blok. programy
- Zapne IPS pro programy ze sítě
- Pokud toto zapnete, tak v případě útoků ze sítě program automaticky zablokuje útočníka na určený čas
- Kliknutím na ADD můžete přidávat další nežádoucí programy
Přidání programu
- Stručný popis blokovaného programu
- Kliknutím na Browse vyhledáte danný program
- Zapne zablokování programu
Firewall Policy
Nastavenení firewallu. Můžete nastavovat jaké programy budou mít právo komunikovat s venkovní sítí.
- Zapne/vypne firewall
- Zapne/vypne adaptivní mód - program si sám vytipovává potencionálně nebezpečné programy
- Zde vidíte programy upravené firewallem
- Kliknutím na ADD můžete přidat další programy
- V properties si můžete nastavit jednotlivá pravidla pro danný program
- Duplicate udělá kopii pravidla danného programu
- Remove smaže pravidla pro danný program
Přidání pravidla pro danný program
Pokud chcete, aby se firewall choval jinak k nějakému programu, tak ho můžete přidat do pravidel pro firewall.
- 1. Název nebo popis programu, pro který chceme přidat pravidla
- 2. Nastavte zda se má program blokovat (Block) nebo povolit (Permit)
- 3. Nastavte jaký protokol danný program používá
- 4. Nastavte v jakém směru se má blokovat(povolit) program
- Incoming - nastaví odchozí spojení
- Outgoing - nastaví příchozí spojení
- Either - nastaví v obou směrech
- 5. Kliknutím na Browse vyhledejte danný program
- 6. Nastavte, jestli má být pravidlo aktivní, jestli se má logovat nebo tlačítkem Time v jaké době se má uplatňovat
- 7. Rozšiřující nastavení
Application Policy
V Application Policy si můžete nastavit jestli programy mají právo být spuštěny a jestli mohou spouštět další programy. Pokud jsou šedivé, tak s nimi není možno manipulovat.
- Zapne/vypne Application Policy
- Zapne/vypne Hooking monitor
- Zde jsou vypsané programy s upravenou působností
- Přidání dalšího programu
- Upraví již přidaný program
- Odstraní program z Application Policy
Přidání programu
- Application Rule is Active - Zapne/vypne jestli je pravidlo aktivní
- Application is allowed to be Created - Zapne/vypne jestli má program právo být spuštěn
- Application is allowed to Hook other applications - Zapne/vypne jestli má program právo spouštět jiné programy
Blocked Hosts
Tato záložka zobrazuje vlastně černou listinu nežádoucích IP. Pokud chcete někoho zablokovat (provádí na vás nepřetržité útoky), tak ho můžete velice snadno zablokovat.
- Blokované IP adresy
- Přidání IP adresy
Přidání blokování určité IP adresy
- IP Address - sem napište IP adresu pocítače, který chcete blokovat
- Block until removed - pokud zatrhnete toto pole, tak se bude IP blokovat dokud ji neodstraníte
- for - zde můžete nastavit na jak dlouho chcete blokovat určitou IP adresu
Application Protection List
Seznam programů, kterým McAfee věří a nejsou nijak omezeny.
Activity Log
- Vypne/zapne zobrazení blokovaných spojení
- Vypne/zapne zobrazení povolených spojení
- Vypne/zapne zobrazení přenosů
- Vypne/zapne zobrazení vniků do PC
- Vypne/zapne zobrazení aplikací
VirusScan Enterprise
Zde si můžete nastavit různé scany systému. A také to, jak se bude McAfee chovat k různým protokolům (typicky IRC komunikace). A můžete také různé funkce zapnout/vypnout.
- Zapne příslušnou službu
- Vypne příslušnou službu
- Seznam momentálně dostupných služeb nebo plánovaných testů
Access Protection
Preventivní nastavní chování portů, složek, souborů a sdílení.
Zde si můžete nastavit různá pravidla, jak se bude McAfee chovat. Například ke spywaru nebo ke komunikačním protokolům (IRC).
Nastavit si můžete dvě věci
- Block - pokud je zatrženo, tak zablokuje port, aplikaci atd.
- Report - pokud je zatrženo, tak se bude logovat, co se s tou danou věcí dělo
Příklad
Pokud budete třeba chtít, aby vám nejaký spyware nepřenastavil Internet Explorer, tak zvolíte možnost Block. Jestli chcete mít i přehled o změnách, tak si ještě zaškrtněte možnost Report.
Nastavení můžete dále upravovat kliknutím na Edit
- Název pravidla
- Sem napište programy, které se budou pravidlem řídit
- Sem napište programy, které se NEbudou pravidlem řídit
Buffer Overflow Protection
Standardně vypnuto. BOP vlastně sleduje nebezpečné programy. Defaultně je vypnutná, jelikož tuto službu již poskytuje HIPS.
On-Delivery E-mail Scanner
Tato služba kontroluje vaši emailovou poštu, zda neobsahuje nějaké nebezpečné programy, spyware apod. Také si můžete nastavit, co se s takovým nebezpečným materiálem bude dít dál.
Detection
- All Files - proscanuje všechny typy souborů bez vyjímky
- Default + aditional files - proscanuje základní typy souborů plus přidané typy (v závorce je udán počet přidaných typů)
- Specified Files - proscanuje pouze přidané typy
Advanced
- Heruistic - pokusí se odhalit zatím neznámé viry, trojské koně atd.
- Find unknown program viruses and trojans - pokusí se najít dosud neznámé viry a trojany
- Find unknown macro viruses - pokusí se najít dosud neznámé makro viry
- Find attachments with multiple extensions - pokusí se najít soubory s vícenásobnou příponou ????
- Compressed files - zabalené soubory
- Scan inside archives (e.g. .ZIP) - prohledá archívy (např. .ZIP)
- Decode MIME encoded files - ?????
- E-mail message body (Setting for Outlook scanner only) - tělo emailu (nastavní pouze pro Outlook scanner)
- Scan e-mail message body (Outlook scanner only) - zkontroluje tělo emailu (pouze pro Outlook scanner)
Action
- When a threat is found - co se má stát, když scan najde nebezpečný materiál
- Promt for action - zeptá se vás, co má dělat s nalezeným obsahem
- Move attachments to a folder - přesune nalezený obsah do předem určené složky
- Delete attachments - smaže nalezený obsah
- Continue scanning - bude dál pokračovat ve scanovaní bez ohledu na nalezený obsah
- Clean attachments - smaže nalezený obsah (přesune do karentény ??)
- Delete mail - smaže celý email (pouze pro Outlook)
- Move to folder - přesune obsah do složky Quarantine
- Allowed action in Promt dialog Box - pokud si nastavíte Promt for action, tak zde si můžete upravit, co vše bude s nalezeným obsahem možno dělat
Alerts
- Email Alert
- Send alert mail to user - pokud služba narazí na nějaký problém, tak pošle email na předem definovanou adresu, kterou nastavíme kliknutím na Configure
- If Promt For Action is selected - toto pravidlo se použije pokud je zapnuto Promt For Action
Display cusom messange - při probmlému zobrazí předem nastavenou hlášku
Unwanted Programs
- Detection - pokud zapnete tuto službu, tak se použijí pravidla, která jsou nastavena v konzole
- Detect unwanted programs - pokud je zatrženo, tak bude hlídat podezřelé programy
- When an unwanted attachment is found - co se má stát, když je nalezeno nežádoucí spojení
- Promt for action - zeptá se vás, co má dělat s nalezeným obsahem
- Move attachments to a folder - přesune nalezený obsah do předem určené složky
- Delete attachments - smaže nalezený obsah
- Continue scanning - bude dál pokračovat ve scanovaní bez ohledu na nalezený obsah
- Clean attachments - smaže nalezený obsah (přesune do karentény ??)
- Delete mail - smaže celý email (pouze pro Outlook)
Reports
- Log File - soubor kam se ukladjí logy
- Log to File - kam se budou ukládat logy
- View Log - otevře soubor s logy
- Browse - zde si můžete najít soubor, do kterého se bude následně zapisovat (logovat)
- Limit size of log file - maximální velikost, kterou může dosáhnout soubor s logy
- Format - znaková sada, ve které se bude psát log
- What to log in adition to scanning activity - co se bude logovat
- Session settings - bude logovat nastavení
- Session summary - bude logovat souhrny
- Failure to scan encrypted files - bude logovat, když selže scanování enkryptovaných souborů
Unwanted Programs Policy
Zde si můžete nastavit různé třídy programů, které se mají hlídat. Zahrnuje to různý spyware, adware atd. Pokud máte například svůj program nebo používáte nějaký program, který se chová nestandardně. Tak ho můžete vyloučit z kontroly pomocí Exclusion.
Detection
Tady vidíte třídy, o které bude projevovat McAfee zájem.
User-Defined Detection
Seznam přidaných programů. Pokud chcete nějaký program vyčlenit, přidejte ho pomocí ADD.
- Filename - název programu
- Description - Popis programu
On-access Scan Properties
Všobecné nastavení, které se uplatňuje na všechny aplikace.
- Všobecné nastavení
- Nastavení procesů s vysokým nebo nízkým rizikem
General Settings
General
- Scan
- Boot sectors - kontroluje bootovací sektory
- Floppy during shutdown - kontroluje diskety při vypínání
- General
- Enable on-access scanning at system startup - zapne kontrolu při startování systému
- Scan Time
- Maximum archive scan time - nastavení maximálního času, po který s bude kontrolovat archív
- Enforce a maximum scanning time for all folders - vynutí maximální čas pro kontrolu všech složek
- Maximum scan time - nastavení maximálního času, po který se bude kontrolovat složka
ScriptScan
Kontroluje JavaScripty a VBScripty, které jsou spouštěny pomocí Windows Script Host. WSH používají programy Internet Explorer a Outlook
- ScriptScan
- Enable ScriptScan - zapne tuto službu
- ADD - kliknutím na ADD můžete přidávat další scripty
- Process name - název procesu
Blocking
Nastavuje, co se stane, když vzdálený počítač ohrozí váš systém
- Messange
- Send Message - pokud je zatrženo, tak pošle zprávu, kterou si sami nastavíte
- Block
- Block the connection - zablokuje spojení
- Unblock connection after - odblokuje spojení po předem určeném čase
- Block if an unwanted program is detected - zablokuje, pokud najde nežádoucí program
- Block the connection - zablokuje spojení
Messages
Nastavení zprávy, která se zobrazí uživateli, když se něco detekuje. A také to, co bude povoleno uživateli dále provádět s nalezeným obsahem.
- Messages for local users - zpráva pro místního uživatele
- Show the messages dialog when a detection occurs - zobrazí dialog zpráv, při detekci
- Alert when a cookie detection occurs - hláška při detekci v cookies
Další nastavení se týkají toho, co může provádět uživatel bez administrátorských práv
- Remove message from the list - odstraní zprávu ze seznamu
- Clean files - smaže soubory (přesune do karantény??)
- Delete files - smaže soubory
Reports
- Log File - soubor kam se ukladjí logy
- Log to File - kam se budou ukládat logy
- View Log - otevře soubor s logy
- Browse - zde si můžete najít soubor, do kterého se bude následně zapisovat (logovat)
- Limit size of log file - maximální velikost, kterou může dosáhnout soubor s logy
- Format - znaková sada, ve které se bude psát log
- What to log in adition to scanning activity - co se bude logovat
- Session settings - bude logovat nastavení
- Session summary - bude logovat souhrny
- Failure to scan encrypted files - bude logovat, když selže scanování enkryptovaných souborů
All Processes
Processes
Základní nastavení, jak se bude tato služba používat
- Use the settings on these tabs for all processes - nastavení této služby se bude týkat všech procesů
- Use different settings for high-risk and low-risk processes - nastaví různá pravidla pro velmi nebezpečné a méně nebezpečné procesy
Podívíme se na druhou možnost
Low-Risk
Seznam programů, které jsou vedené jako méně nebezpečné. Tlačítkem ADD můžete přidávat do této kategorie další programy tak, že příslušný program vyberete přímo z nabídky nebo ho vyhledáte pomocí Browse. A pomocí Remove naopak program odeberete.
High-Risk
Seznam programů, které jsou vedené jako více nebezpečné. Tlačítkem ADD můžete přidávat do této kategorie další programy tak, že příslušný program vyberete přímo z nabídky nebo ho vyhledáte pomocí Browse. A pomocí Remove naopak program odeberete.
Detection
Specifikuje jaké věci se budou kontrolovat
- Scan Files - scanování souborů
- When writing to disk - když se budou zapisovat na disk
- When reading from disk - když se budou číst z disku
- On network disk - na síťovém disku
- What to scan - co se bude scanovat
- All Files - proscanuje všechny typy souborů bez vyjímky
- Default + aditional files - proscanuje zakladní typy souborů plus přidané typy (v závorce je udán počet přidaných typů)
- Specified Files - proscanuje pouze přidané typy
- What not to scan - co se nebude scanovat
- Exclusions slouží k přídání programů, které se pak nikdy nebudou kontrolovat
Advanced
Specifikuje pokročilejší nastavení
- Heruistic - pokusí se odhalit zatím neznámé viry, trojské koně atd.
- Find unknown unwanted programs and trojans - pokusí se najít dosud neznámé a nežádoucí programy a trojany
- Find unknown macro viruses - pokusí se najít dosud neznámé makro viry
- Compressed files - zabalené soubory
- Scan inside archives (e.g. .ZIP) - prohledá archívy (např. .ZIP)
- Decode MIME encoded files - ?????
- Miscellaneous
- Scan files opened for Backup - zkontroluje soubory otevřené pro zálohu
Aaction
Nastaví, co se má stát, když se najde ohrožení
When a threat is found - co se má stát, když se najde ohrožení
- Primary action - primární akce
- Clean files atomatically - automaticky smaže soubory (a dá do karentény??)
- Delete files atomatically - automaticky smaže soubory
- Deny access to files - zakáže přístup k souborům
- Secondary action - sekundární akce (provede se, pokud selže primární akce)
- Delete files atomatically - automaticky smaže soubory
- Deny access to files - zakáže přístup k souborům
- Primary action - primární akce
Unwanted Programs
- Detection - pokud zapnete tuto službu, tak se použijí pravidla, která jsou nastavena v konzole
- Detect unwanted programs - pokud je zatrženo, tak bude hlídat podezřelé programy
When an unwanted program is found - co se má stát, když je nalezen nežádoucí program
- Primary action - primární akce
- Clean files atomatically - automaticky smaže soubory (a dá do karentény??)
- Delete files atomatically - automaticky smaže soubory
- Allow access to files - povolí přístup k souborům
- Deny access to files - zakáže přístup k souborům
- Secondary action - sekundární akce (provede se, pokud selže primární akce)
- Delete files atomatically - automaticky smaže soubory
- Allow access to files - povolí přístup k souborům
- Deny access to files - zakáže přístup k souborům
Quarantine Manage Policy
Do karentény se ukládají všechny napadené soubory. McAfee udělá kopii toho souboru a tu dá do karentény. Souboru v ní zůstanou na dobu určenou v nastavení.
Policy
- Quarantine folder - umístění adresáře "Karanténa"
- Atomatically delete quarantined data - automatické mazání dat v karanténě
- Number of days... - počet dní, jak dlouho mají zůstávat soubory v karanténě
Manager
Seznam souborů, které byly přesunuty do karentény a jsou přístupné k dalším akcím.
K dalším možnostem se dostanete kliknutím pravého myšítka na řádek se kterým chcete ještě pracovat.
- Rescan - znovu proskenuje soubor
- Delete - smaže soubor z karantény
- Restore - obnoví soubor
- Check for false positive - zkontroluje soubory, zda nejsou špatně označeny
- Properties - vyjede informace o souboru a kdy byl přesunut do karantény
Full Scan
Kompletní scan systému
Where
Co se bude scanovat
- Spustí test
- Vrátí defaultní nastavení testu
- Uloží současné nastavení jako defaultní
- Zde si můžete naplánvat testy (na každý měsíc, den, týden apod.)
- Přidá další položku, která se bude testovat
- Upraví nastavení již přidané položky
- Smaže položku
Detection
Specifikuje jaké věci se budou kontrolovat
- What to scan - co se bude scanovat
- All Files - proscanuje všechny typy souborů bez vyjímky
- Default + aditional files - proscanuje zakladní typy souborů plus přidané typy (v závorce je udán počet přidaných typů)
- Specified Files - proscanuje pouze přidané typy
- What not to scan - co se nebude scanovat
- Exclusions slouží k přídání programů, které se pak nikdy nebudou kontrolovat
- Compressed files - zabalené soubory
- Scan inside archives (e.g. .ZIP) - prohledá archívy (např. .ZIP)
- Decode MIME encoded files - ?????
Advanced
Specifikuje pokročilejší nastavení
- Heruistic - pokusí se odhalit zatím neznámé viry, trojské koně atd.
- Find unknown unwanted programs and trojans - pokusí se najít dosud neznámé a nežádoucí programy a trojany
- Find unknown macro viruses - pokusí se najít dosud neznámé makro viry
- Miscellaneous
- Scan files that have been migrated to storage - zkontroluje soubory, ktere byly presunuty do úschovny
- Sytem utilization - nastaví vytížení systému
Aaction
Nastaví reakci McAfee při nalezení hrozby
When a threat is found - co se má stát, když se najde ohrožení
- Primary action - primární akce
- Promt for action - Zeptá se vás, co chcete udělat
- Delete - automaticky smaže soubory
- Clean - automaticky smaže soubory
- Continue scanning - bude pokračovat ve scanování
- Secondary action - sekundární akce (provede se, pokud selže primární akce)
- Promt for action - Zeptá se vás, co chcete udělat
- Delete - automaticky smaže soubory
- Continue scanning - bude pokračovat ve scanování
Allowen action in Promt dialog box - nastavení možností při zapnutém Promt for action
- Clean files - zobrazí možnost smazat soubory (karanténa)
- Delete files - zobrazí možnost smazat soubory
Unwanted Programs
- Detection - pokud zapnete tuto službu, tak se použijí pravidla, která jsou nastavena v konzole
- Detect unwanted programs - pokud je zatrženo, tak bude scanovat podezřelé programy
When an unwanted program is found - co se má stát, když je nalezen nežádoucí program
- Primary action - primární akce
- Promt for action - Zeptá se vás, co chcete udělat
- Delete - automaticky smaže soubory
- Clean - automaticky smaže soubory
- Continue scanning - bude pokračovat ve scanování
- Secondary action - sekundární akce (provede se, pokud selže primární akce)
- Promt for action - Zeptá se vás, co chcete udělat
- Delete - automaticky smaže soubory
- Continue scanning - bude pokračovat ve scanování
Reports
- Log File - soubor kam se ukladjí logy
- Log to File - kam se budou ukládat logy
- View Log - otevře soubor s logy
- Browse - zde si můžete najít soubor, do kterého se bude následně zapisovat (logovat)
- Limit size of log file - maximální velikost, kterou může dosáhnout soubor s logy
- Format - znaková sada, ve které se bude psát log
- What to log in adition to scanning activity - co se bude logovat
- Session settings - bude logovat nastavení
- Session summary - bude logovat souhrny
- Failure to scan encrypted files - bude logovat, když selže scanování enkryptovaných souborů
Targeted scan
Scan specifické části systému
Where
Nastavení, co se bude scanovat
- Spustí test
- Vrátí defaultní nastavení testu
- Uloží současné nastavení jako defaultní
- Zde si můžete naplánvat testy (na každý měsíc, den, týden apod.)
- Přidá další položku, která se bude testovat
- Upraví nastavení již přidané položky
- Smaže položku
Detection
Specifikuje jaké věci se budou kontrolovat
- What to scan - co se bude scanovat
- All Files - proscanuje všechny typy souborů bez vyjímky
- Default + aditional files - proscanuje zakladní typy souborů plus přidané typy (v závorce je udán počet přidaných typů)
- Specified Files - proscanuje pouze přidané typy
- What not to scan - co se nebude scanovat
- Exclusions slouží k přídání programů, které se pak nikdy nebudou kontrolovat
- Compressed files - zabalené soubory
- Scan inside archives (e.g. .ZIP) - prohledá archívy (např. .ZIP)
- Decode MIME encoded files - ?????
Advanced
Specifikuje pokročilejší nastavení
- Heruistic - pokusí se odhalit zatím neznámé viry, trojské koně atd.
- Find unknown unwanted programs and trojans - pokusí se najít dosud neznámé a nežádoucí programy a trojany
- Find unknown macro viruses - pokusí se najít dosud neznámé makro viry
- Miscellaneous
- Scan files that have been migrated to storage - zkontroluje soubory, ktere byly presunuty do úschovny
- Sytem utilization - nastaví vytížení systému
Aaction
Nastaví reakci McAfee při nalezení hrozby
When a threat is found - co se má stát, když se najde ohrožení
- Primary action - primární akce
- Promt for action - Zeptá se vás, co chcete udělat
- Delete - automaticky smaže soubory
- Clean - automaticky smaže soubory
- Continue scanning - bude pokračovat ve scanování
- Secondary action - sekundární akce (provede se, pokud selže primární akce)
- Promt for action - Zeptá se vás, co chcete udělat
- Delete - automaticky smaže soubory
- Continue scanning - bude pokračovat ve scanování
Allowen action in Promt dialog box - nastavení možností při zapnutém Promt for action
- Clean files - zobrazí možnost smazat soubory (karanténa)
- Delete files - zobrazí možnost smazat soubory
Unwanted Programs
- Detection - pokud zapnete tuto službu, tak se použijí pravidla, která jsou nastavena v konzole
- Detect unwanted programs - pokud je zatrženo, tak bude scanovat podezřelé programy
When an unwanted program is found - co se má stát, když je nalezen nežádoucí program
- Primary action - primární akce
- Promt for action - Zeptá se vás, co chcete udělat
- Delete - automaticky smaže soubory
- Clean - automaticky smaže soubory
- Continue scanning - bude pokračovat ve scanování
- Secondary action - sekundární akce (provede se, pokud selže primární akce)
- Promt for action - Zeptá se vás, co chcete udělat
- Delete - automaticky smaže soubory
- Continue scanning - bude pokračovat ve scanování
Reports
- Log File - soubor kam se ukladjí logy
- Log to File - kam se budou ukládat logy
- View Log - otevře soubor s logy
- Browse - zde si můžete najít soubor, do kterého se bude následně zapisovat (logovat)
- Limit size of log file - maximální velikost, kterou může dosáhnout soubor s logy
- Format - znaková sada, ve které se bude psát log
- What to log in adition to scanning activity - co se bude logovat
- Session settings - bude logovat nastavení
- Session summary - bude logovat souhrny
- Failure to scan encrypted files - bude logovat, když selže scanování enkryptovaných souborů
AutoUpdate
Automatická aktualizace všech služeb McAfee, které jsou nainstalovány. Pokud chcete provést aktualizaci, tak klikněte na Update Now. Aktualizace si můžete naplánovovat, když kliknete na tlačítko Schedule.
- Log File - soubor kam se ukladjí logy
- Log to File - kam se budou ukládat logy
- Browse - zde si můžete najít soubor, do kterého se bude následně zapisovat (logovat)
- Update Oprions
- Get newer detection definition files if available - bude stahovat novější detekční soubory, pokud budou k dospozici
- Get newer detection engine and dats if available - bude stahovat novější nástroje a data, pokud budou k dospozici
- Get other available updates - bude stahovat další aktualizace (například service packy, upgrady atd.)