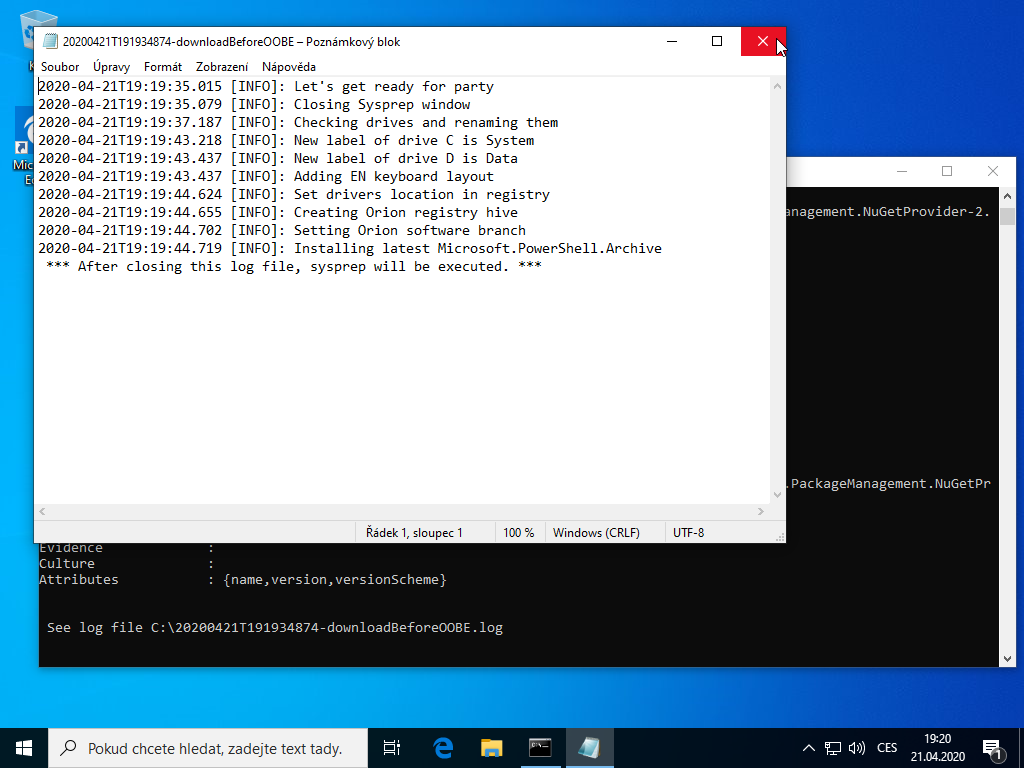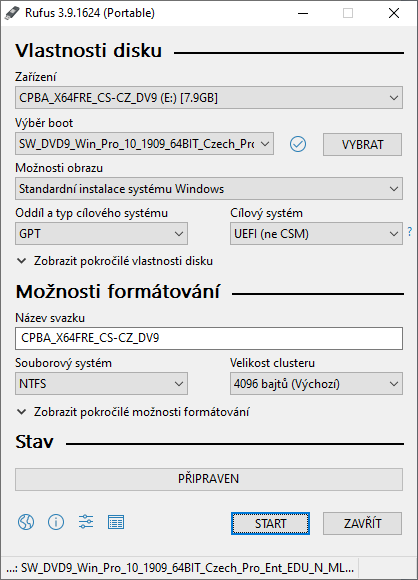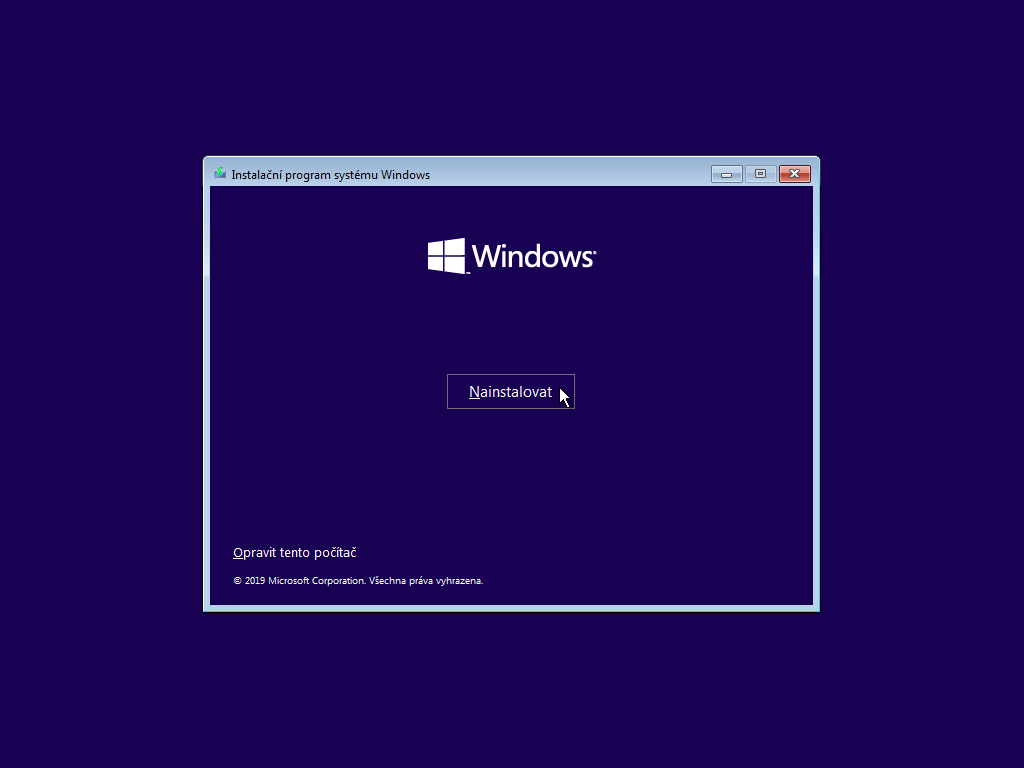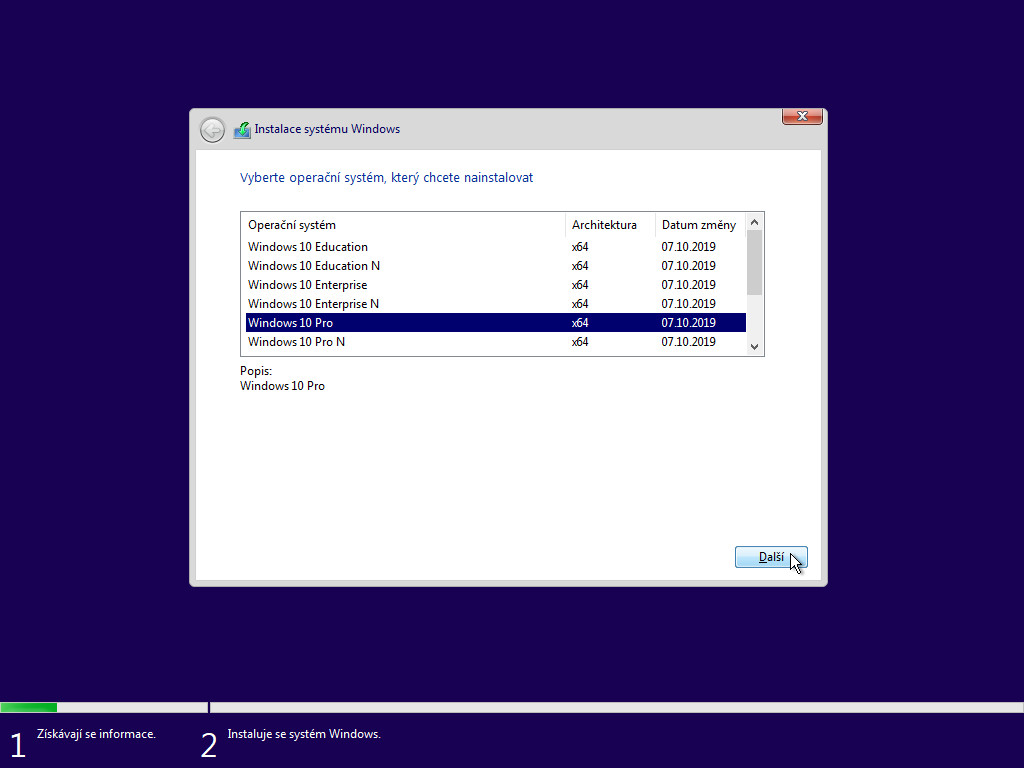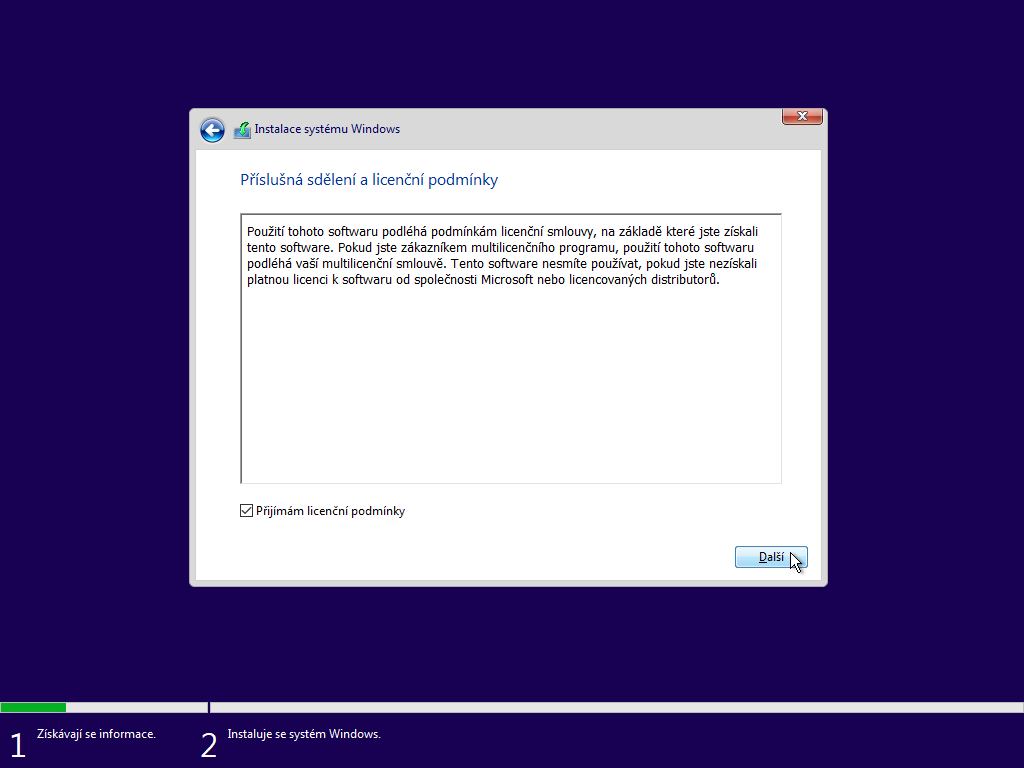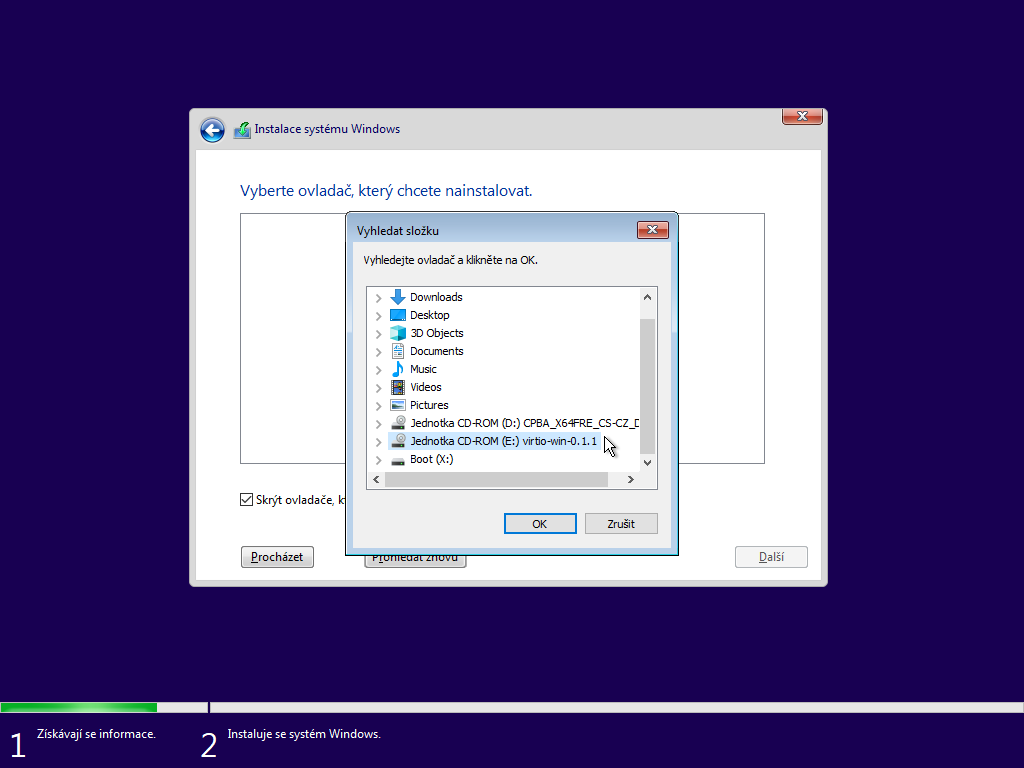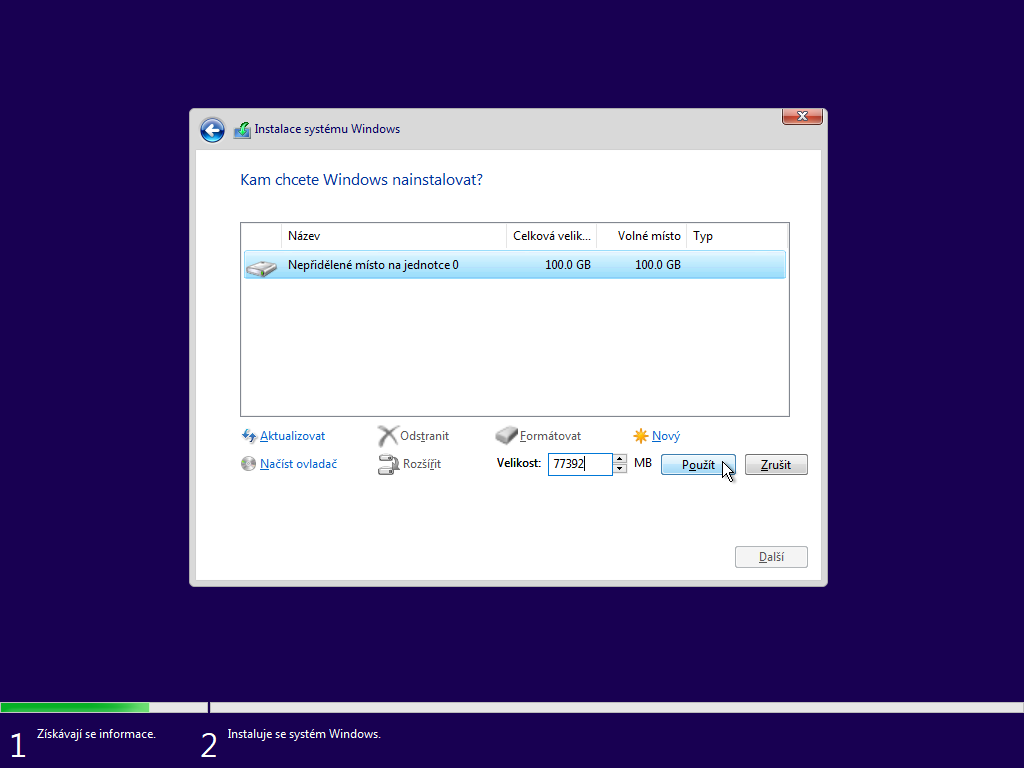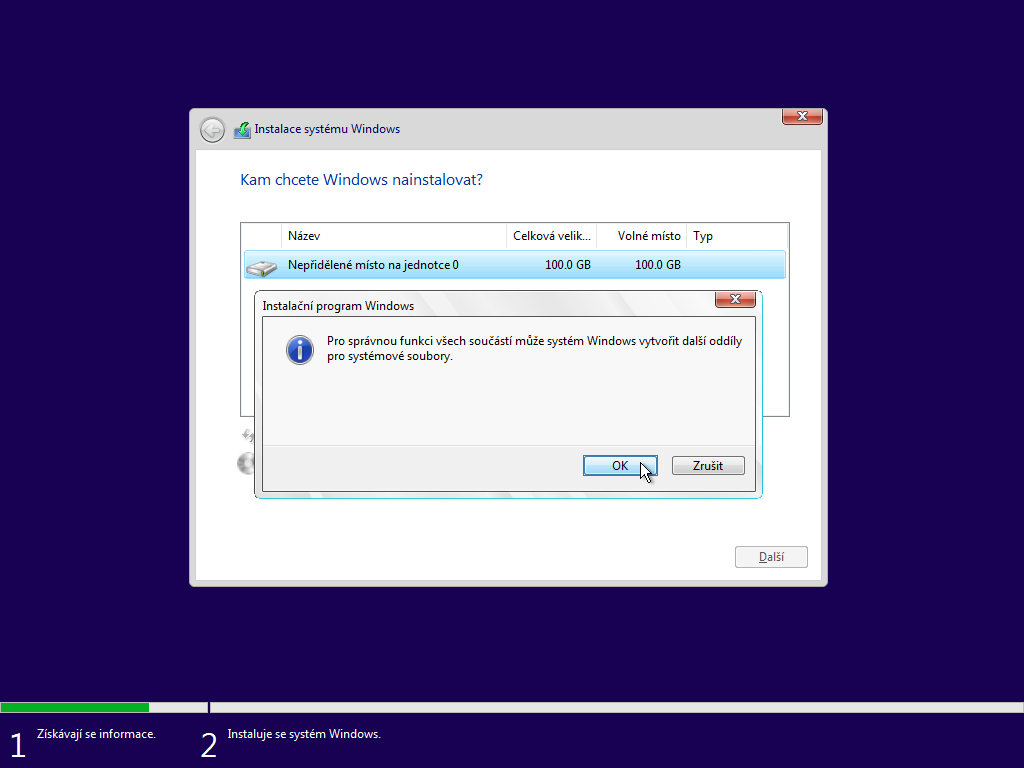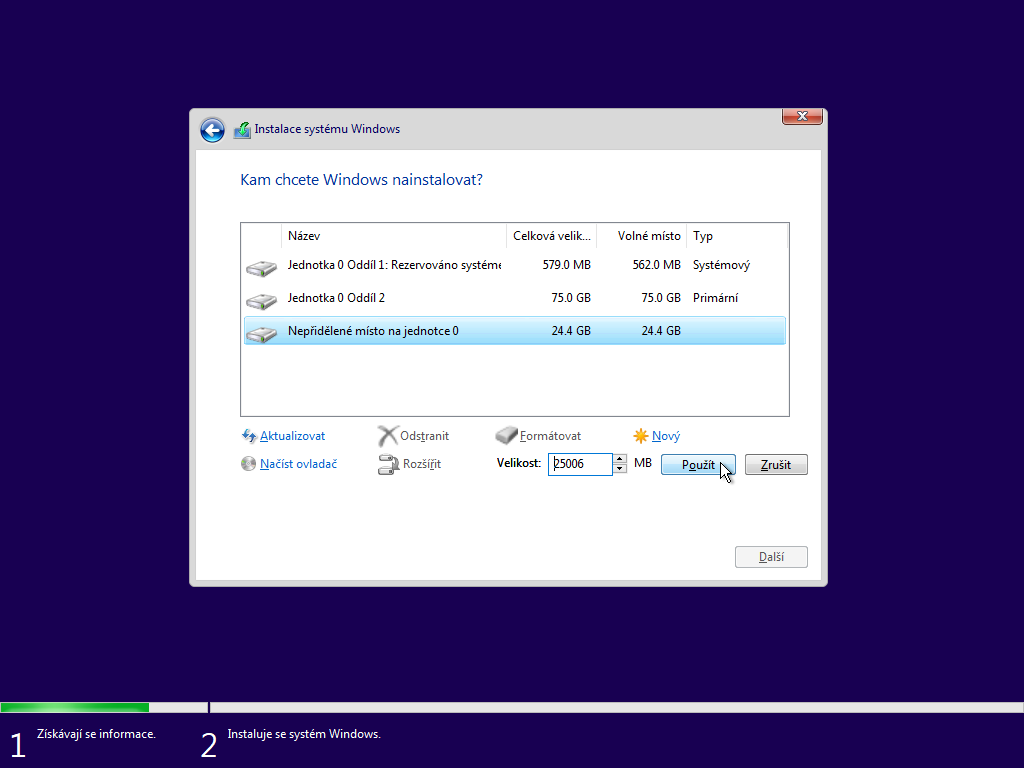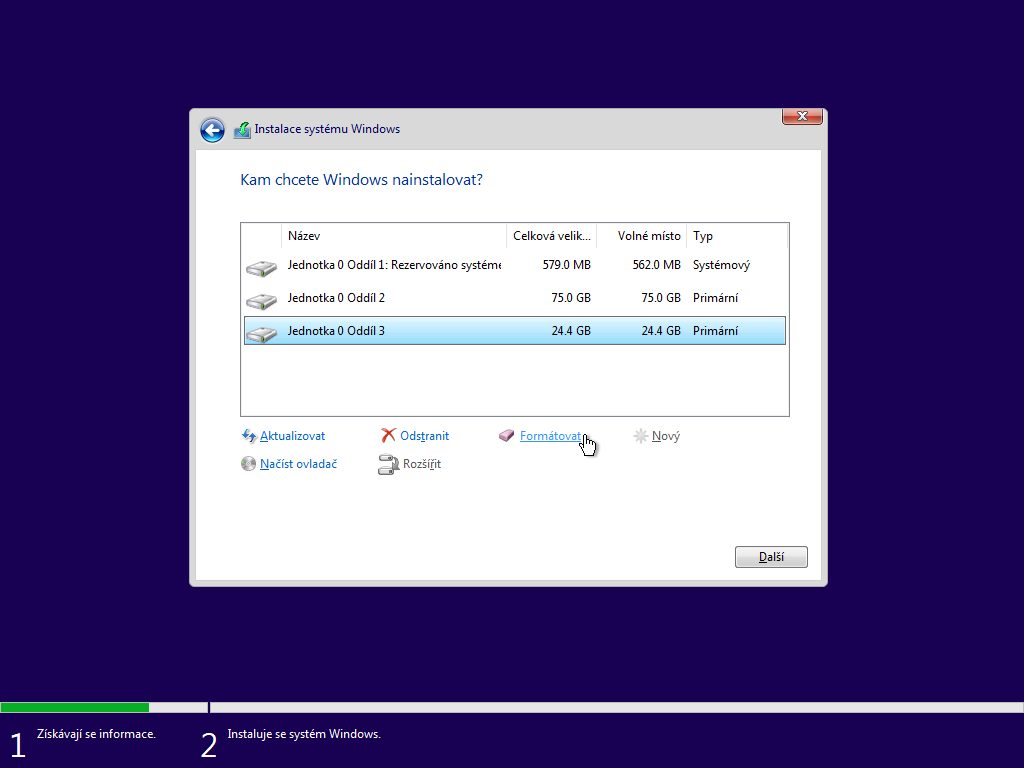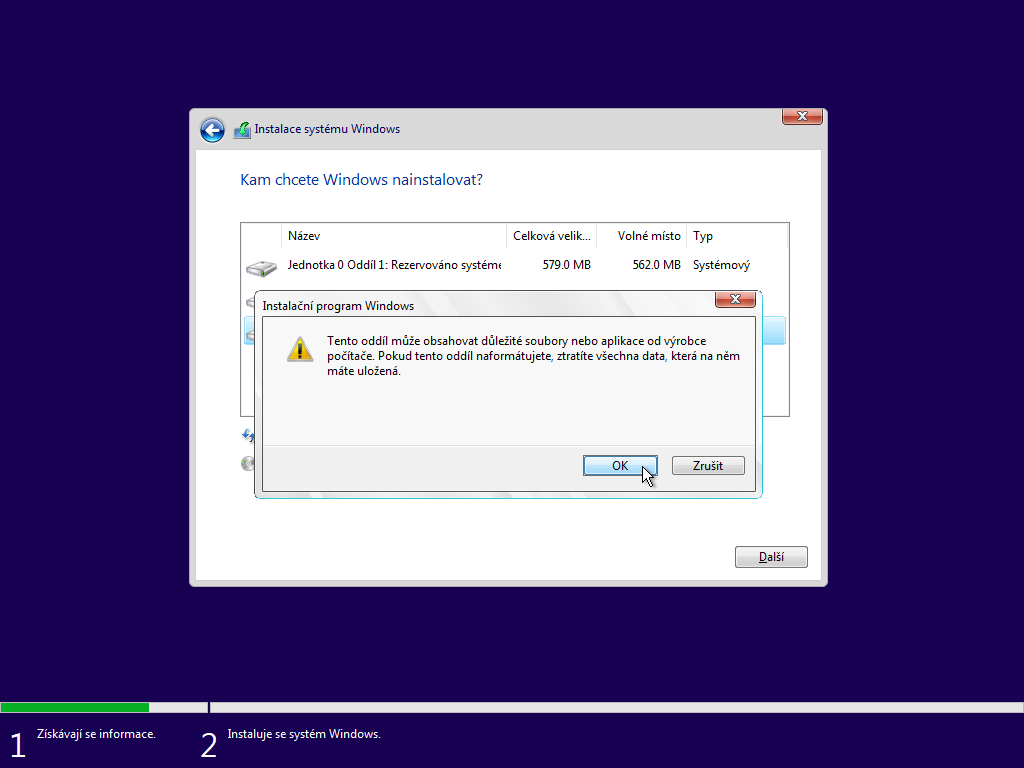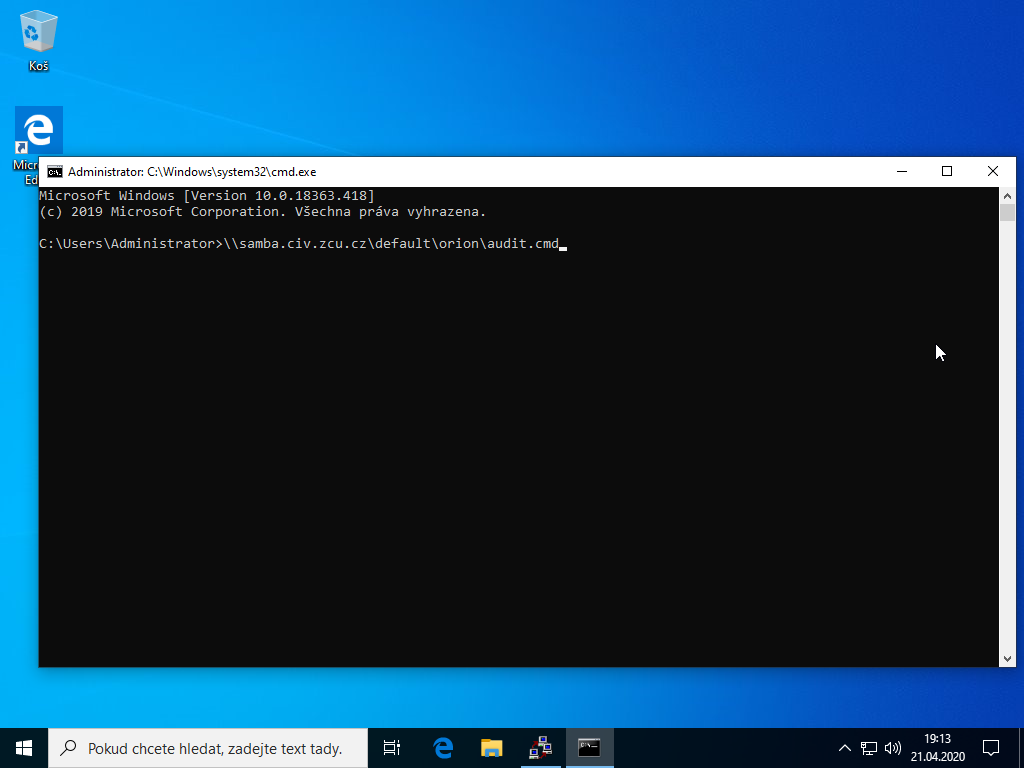OrionX/Instalace
Návod jak vytvořit obraz pro OrionX instalaci nebo nainstalovat počítač, typicky notebook bez možnosti bootování ze sítě, pomocí bootovací USB disku.
Vytvoření OrionX obrazu
K vytvoření instalačního obrazu pro OrionX budete potřebovat
Nástroj na vytvoření bootovacího USB disku.
Volný USB flash disk o kapacitě minimálně 8 GB.
Vytvoření bootovacího USB flash disku
V nástroji Rufus vyberte stažené ISO a zkontrolujte
- Oddíl a typ cílového systému - GPT
- Cílový systém - UEFI
Instalace Windows 10 z DVD/USB flash disku
Nainstalujete Windows 10
- Rozložení klávesnice výchozí
- České
- Rozdělení disků na dvě části
- Systémový oddíl - velikost 154260 MB <= (16 + 100 + 529 + 150000)*1024).
- Data oddíl - na zbytku disku vytvořte oddíl pro data (disk D), disk zformátujte.
Pro OrionX volte systémový oddíl o minimální velikosti 150 GB
Dokončení instalace - Audit mód
Po dokončení instalace se v kroku Rychle začít přepněte do Audit módu CTRL + SHIFT + F3.
Audit mód
V Audit módu není potřeba nic nastavovat, stačí pustit příkazovou řádku a zadat
\\samba.civ.zcu.cz\default\orion\audit
Tím dojde ke spuštění skriptu, který připraví systém na sejmutí obrazu.
Po dokončení audit skriptu se počítač vypne.
Pokud počítač po ukončení audit skriptu opět zapnete, započne instalace OrionX.
Vytvoření OrionX instance/template na cloud.civ.zcu.cz
Návod jak si vytvořit vlastní instanci OrionX nebo template na cloud.civ.zcu.cz.
Pro naklonování vybereme nejaktuálnější instanci s Windows 10 a zvolíme Clone.
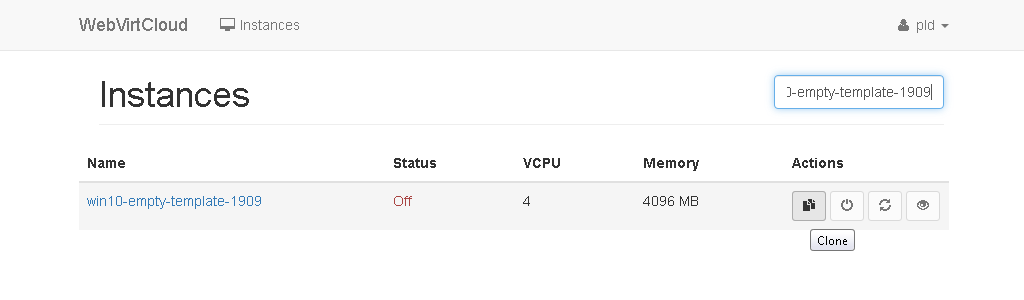
Po vytvoření klonu zvětšíme oddíl na 100 GB.
Instanci spustíme.
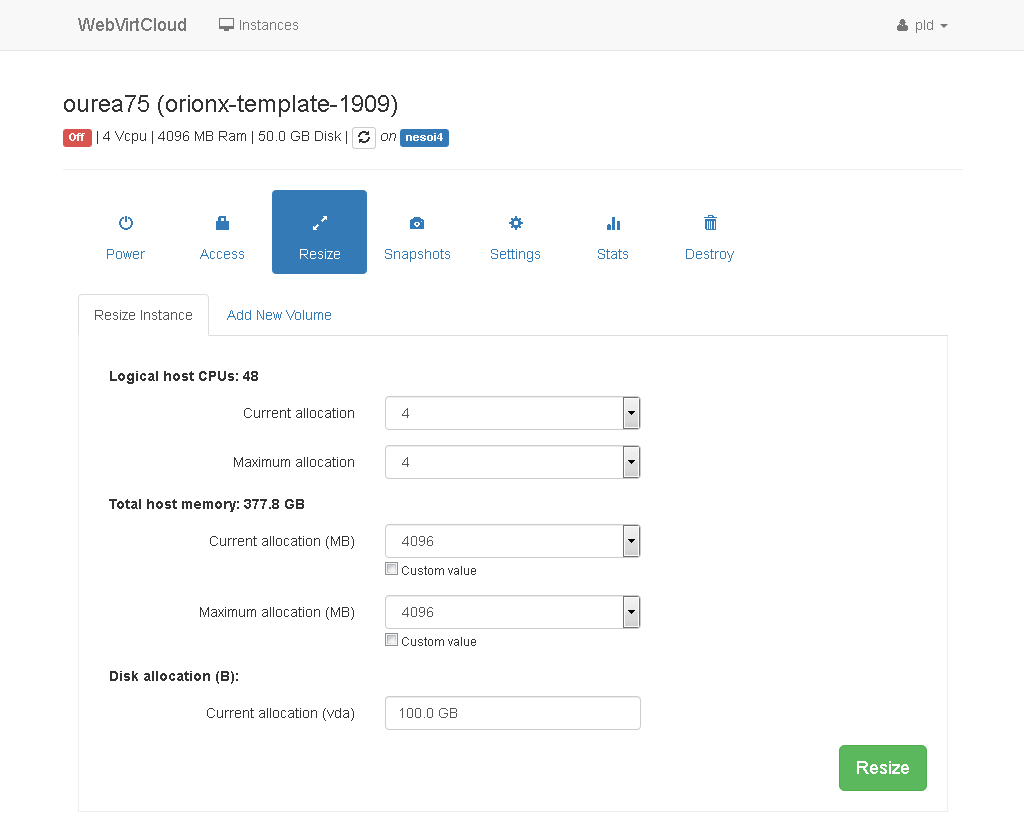
Pokud není nastaven jazyk, nastavíme na Čeština(Česko).
Rozložení klávesnice necháme na České.
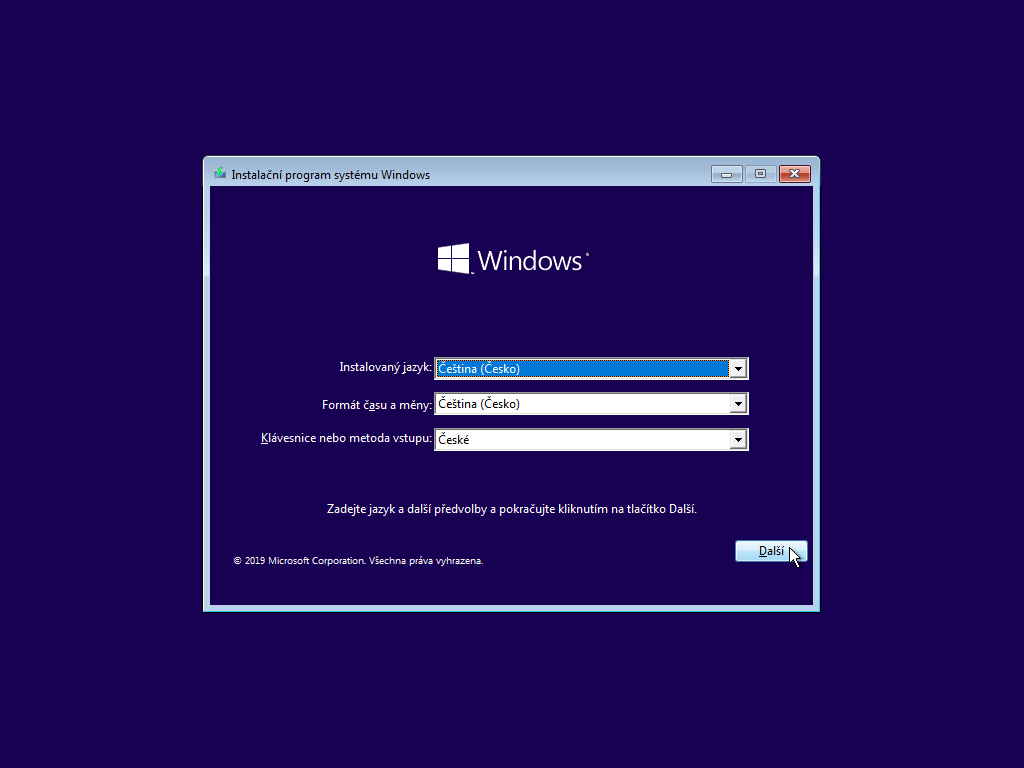
Vybereme Typ instalace Vlastní.
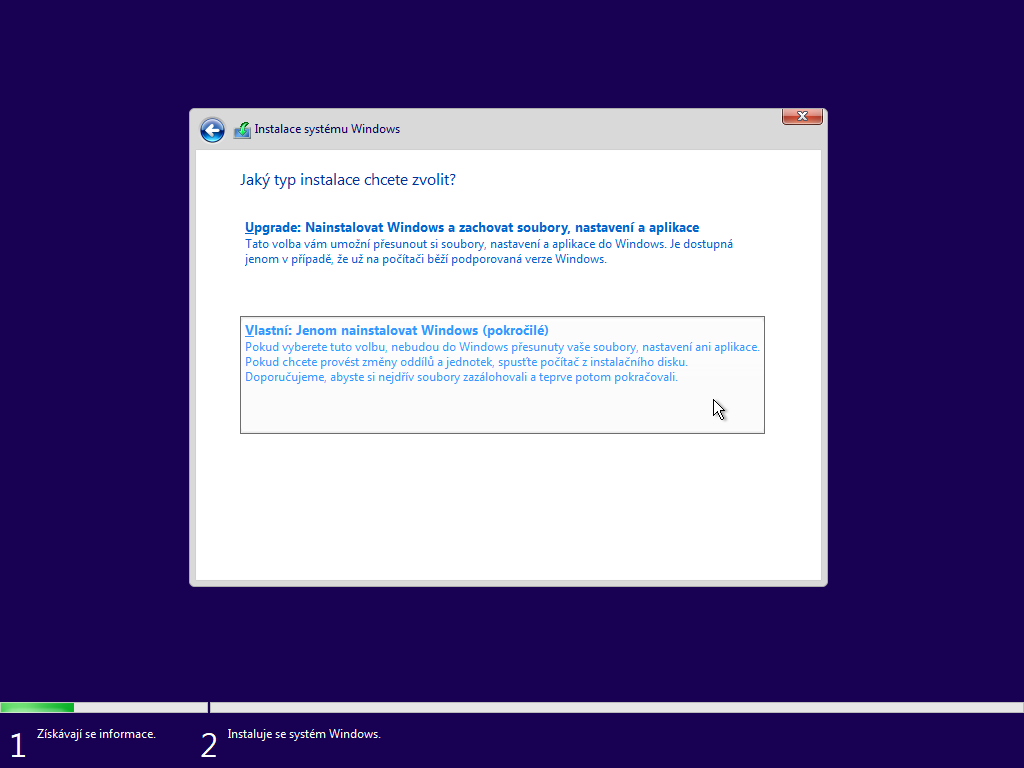
Abychom mohli pracovat se sítí a virtuálním diskem, musíme načíst ovladače.
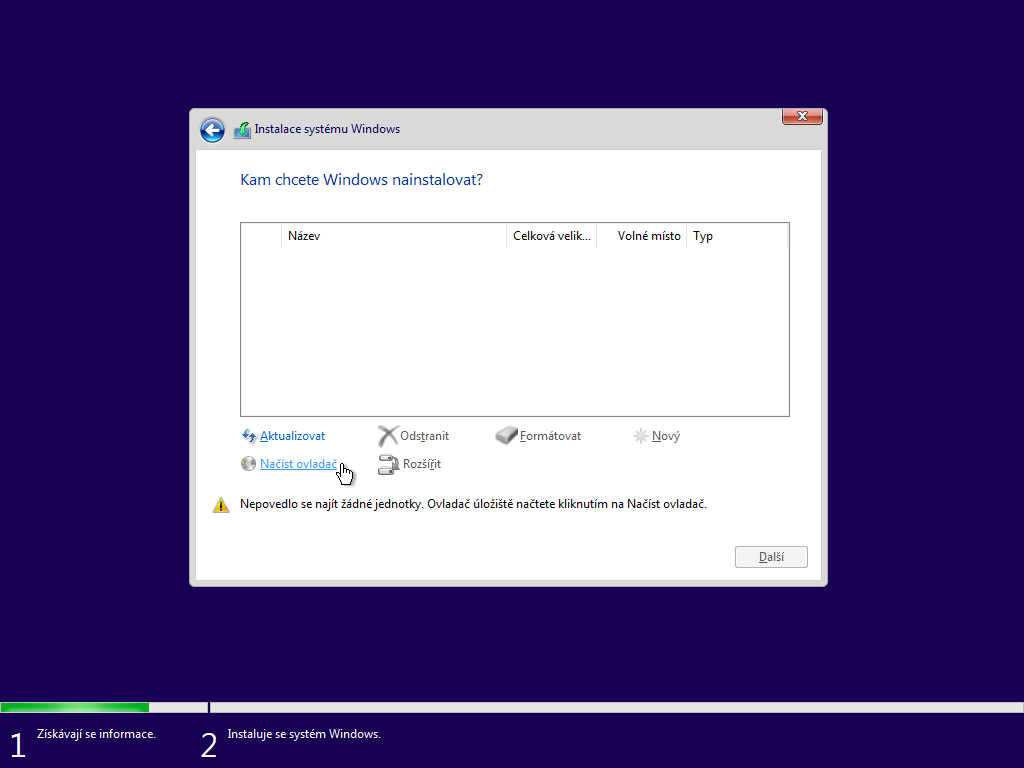
Ovladače se nacházejí na disku E:.
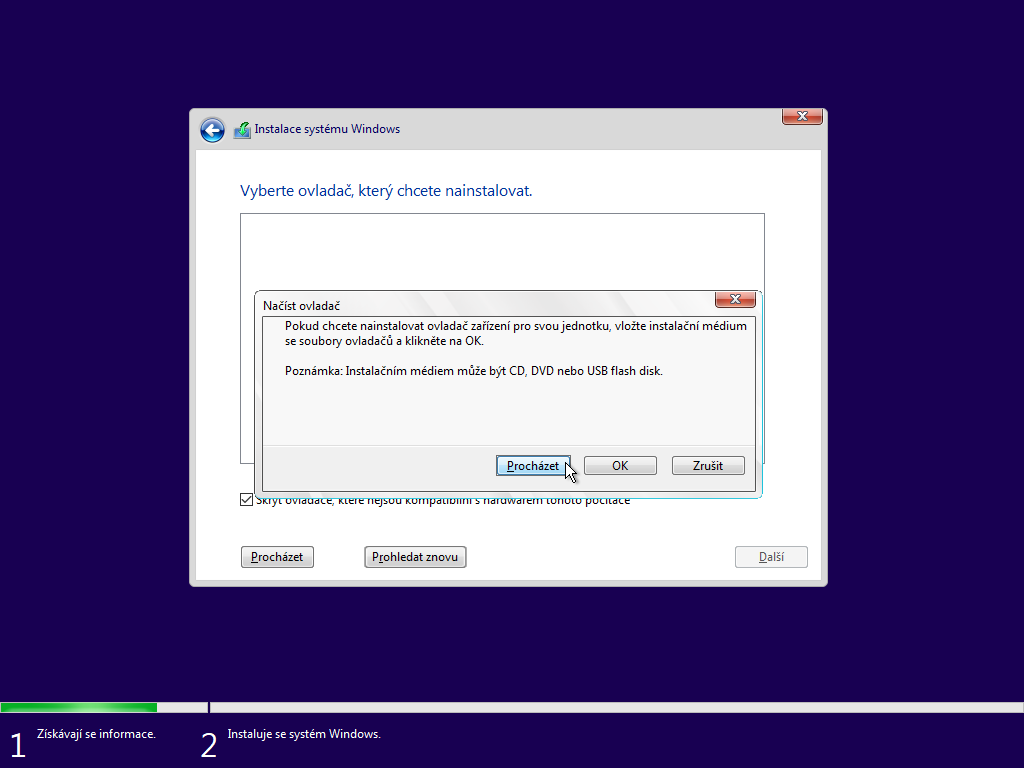
Ve složce NetKVM zvolíme podsložku amd64
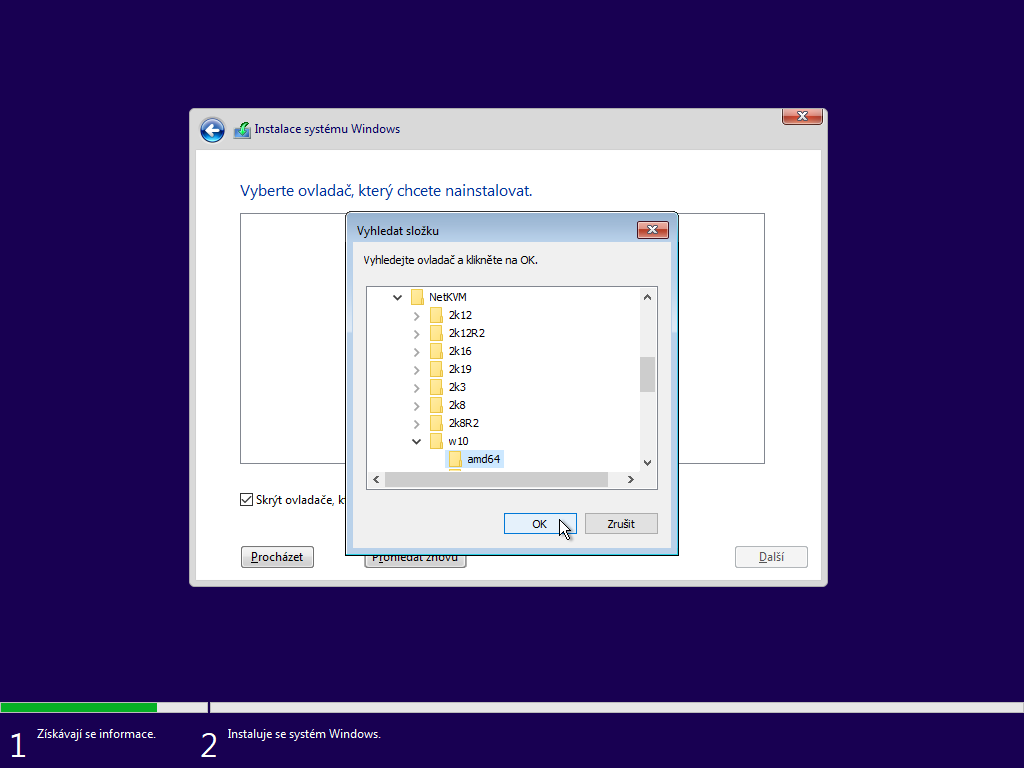
Tlačítkem Další nainstalujeme ovladač pro síťový adaptér.
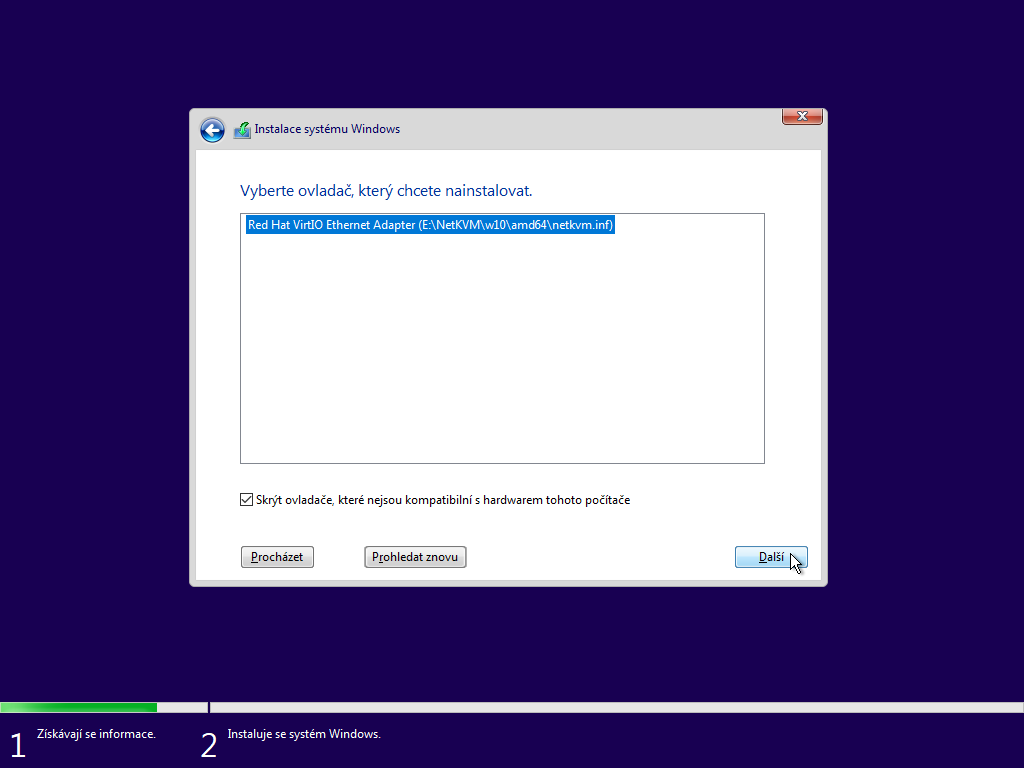
Ovladač pro diskový řadič nalezneme ve složce viostor.
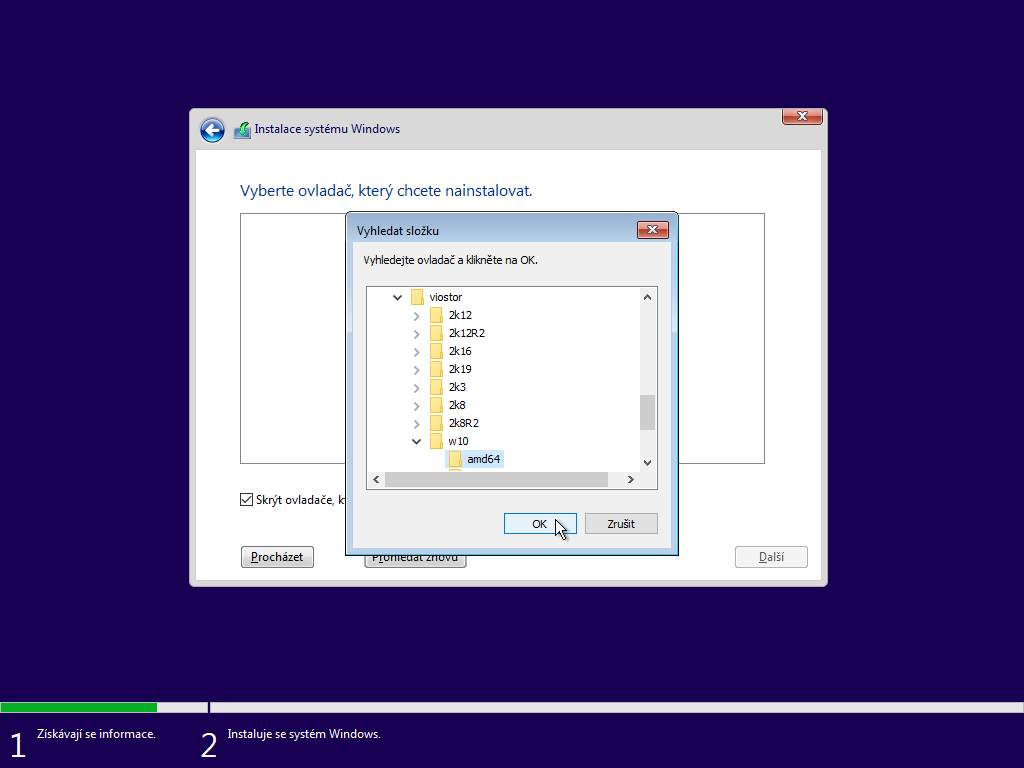
Tlačítkem Další nainstalujeme ovladač.
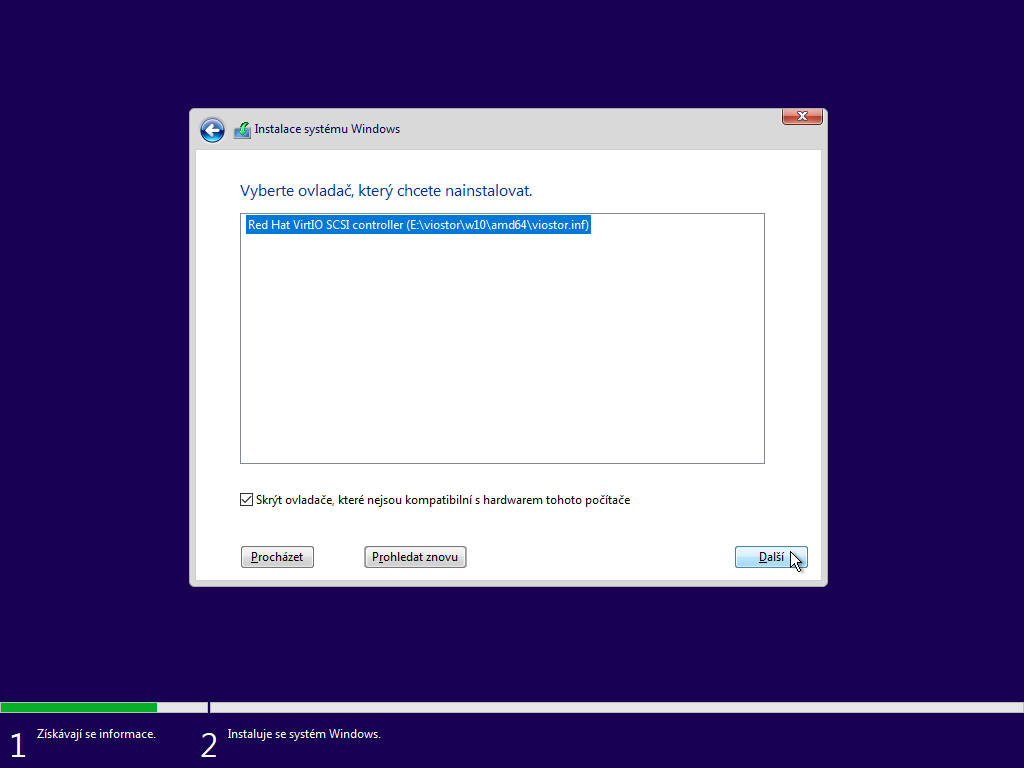
Po instalaci ovladače už vidíme disk.
Disk musíme pro instalaci rozdělit.
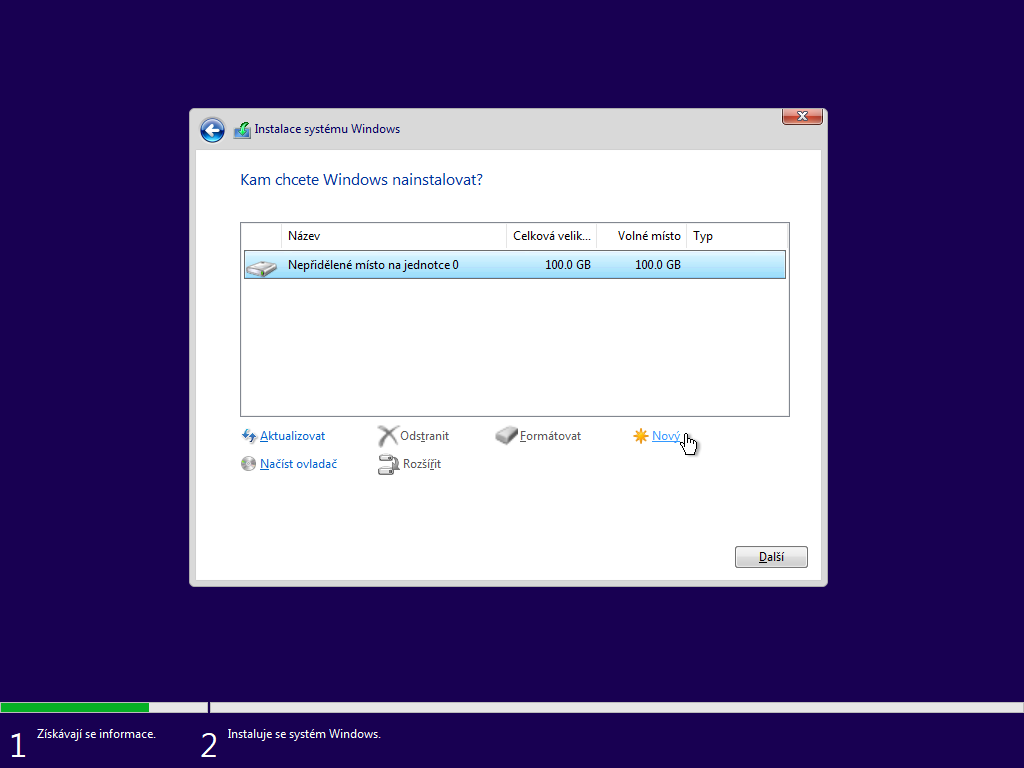
Pro velikost Systémového oddílu (disk C:), zvolíme velikost 77392 MB.
75 GB = (579 + 75000) * 1024
Ze zbytku vytvoříme Datový disk (disk D:).
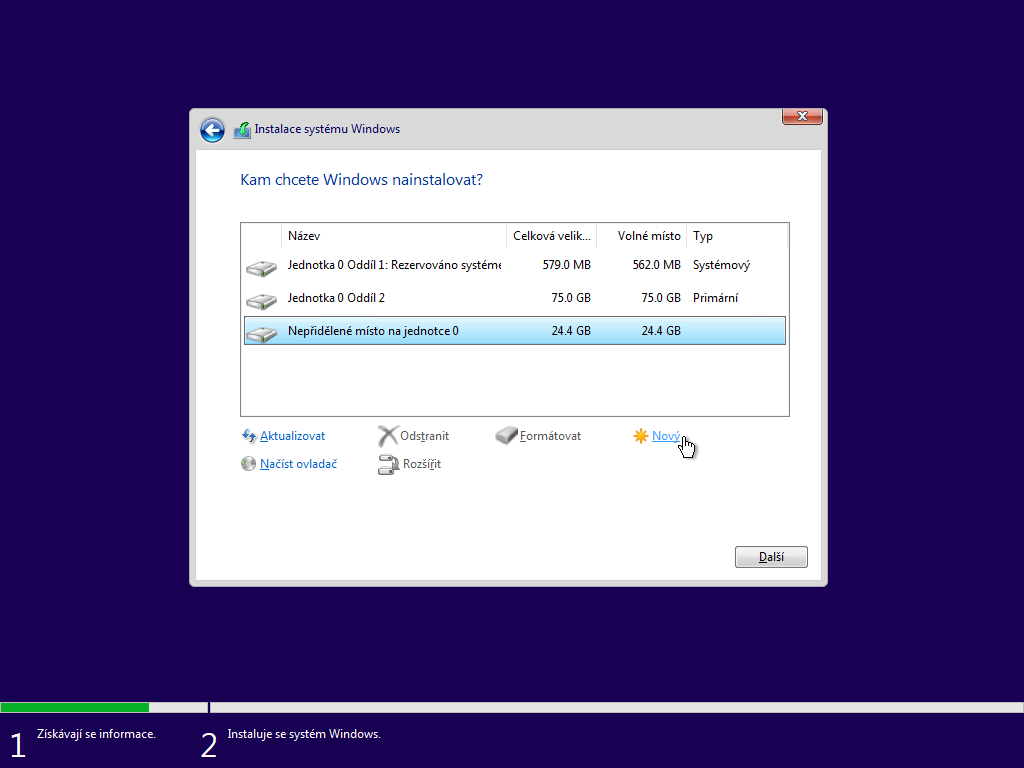
Vybereme systémový oddíl (v našem případě oddíl 2) a tlačítkem Další spustíme instalaci.
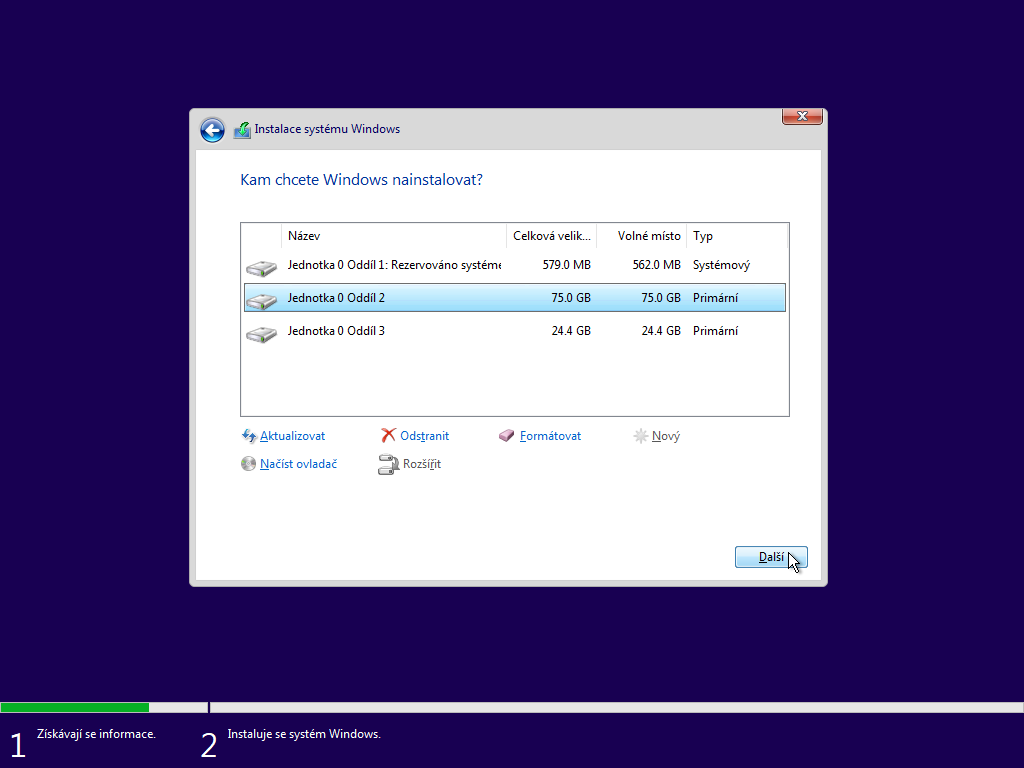
Po rozbalení souborů a nakopírovaní na disk se spustí instalace.
Na obrazovce s prvním nastavením (OOBE) se přepneme do Audit módu CTRL+SHIFT+F3.
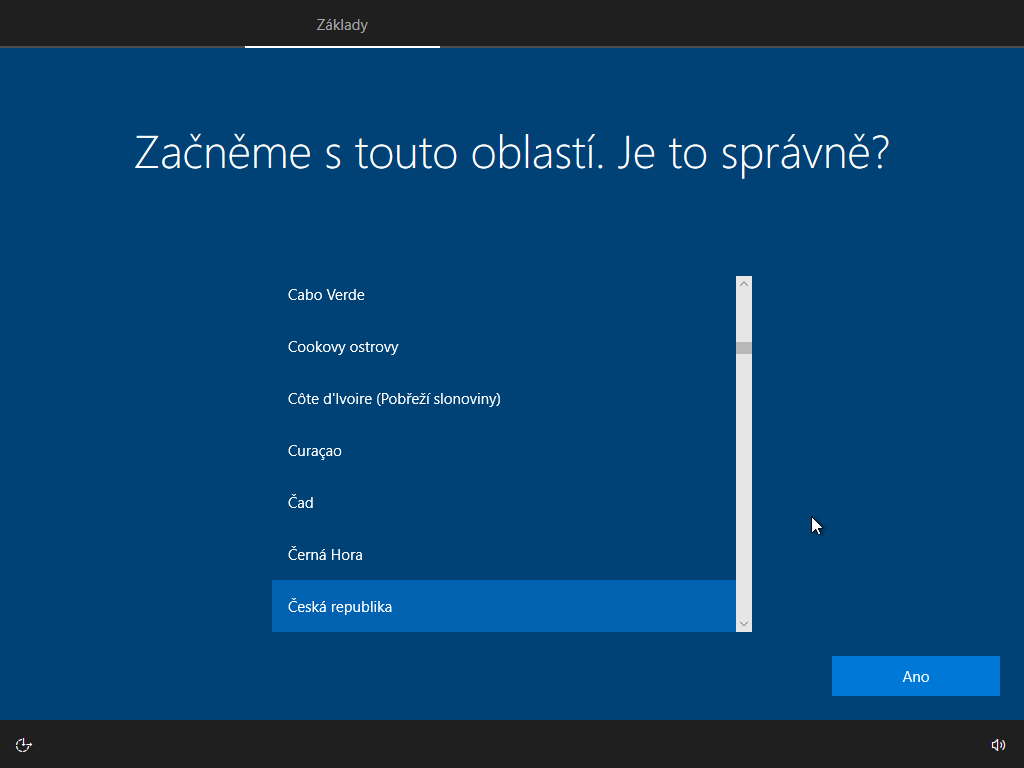
Spustíme audit.cmd skript, který provede potřebné změny k vytvoření OrionX systému.
\\samba.civ.zcu.cz\default\orion\audit.cmd
Pokud vše proběhlo v pořádku, zavřením logu se spustí sysprep a stroj se vypne.