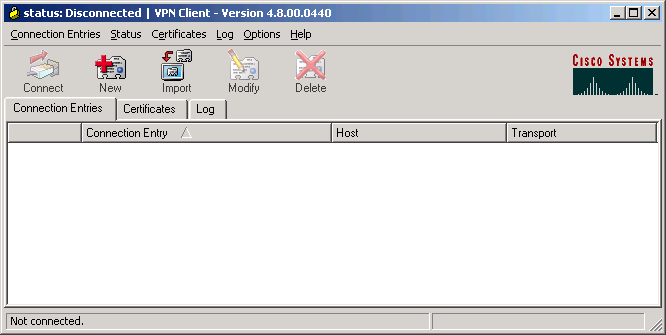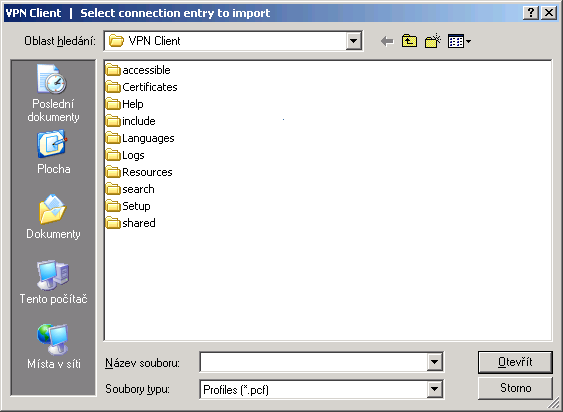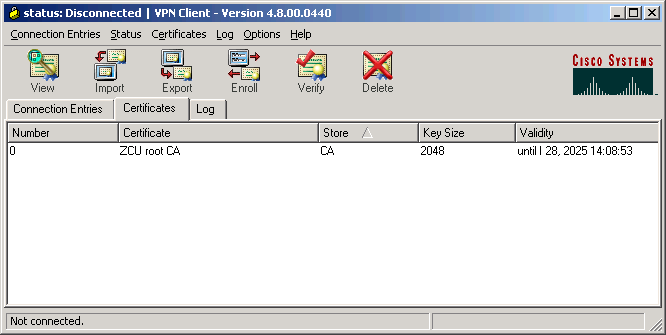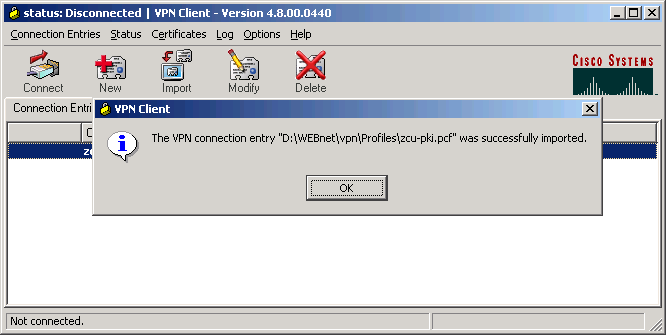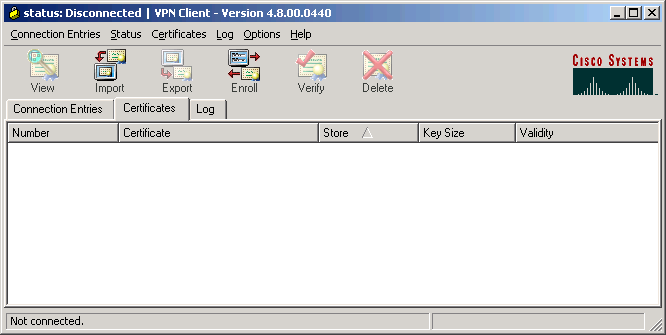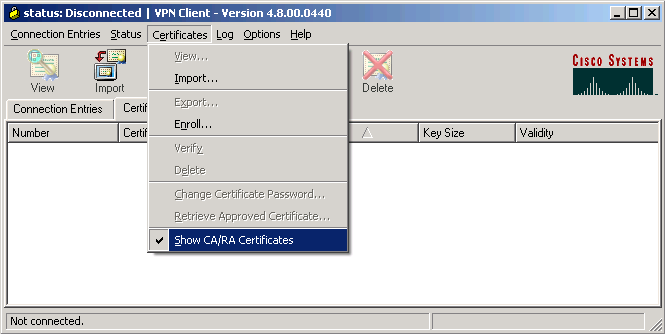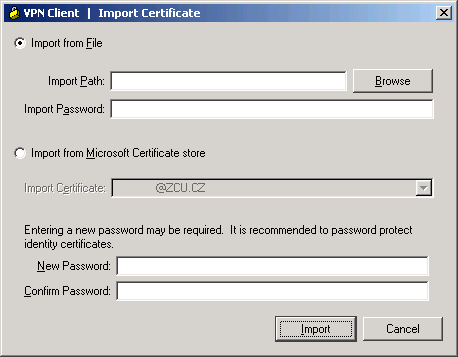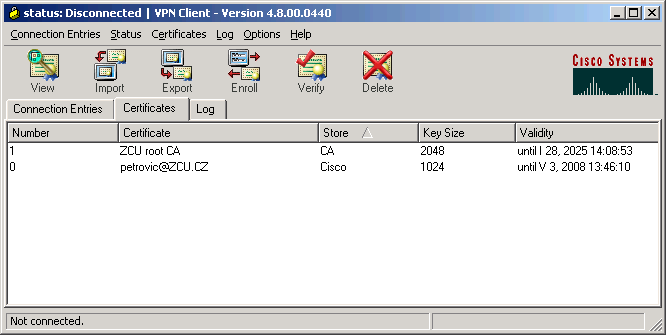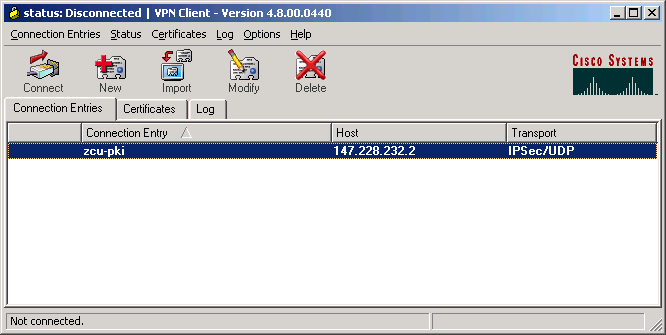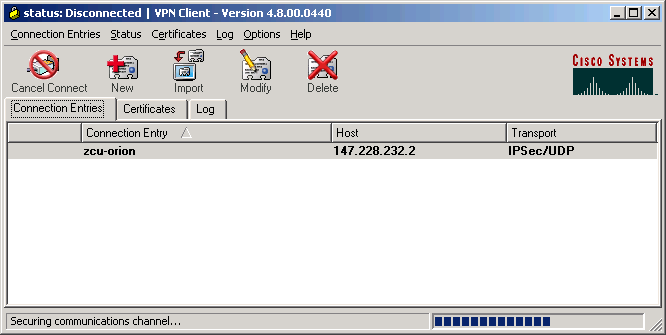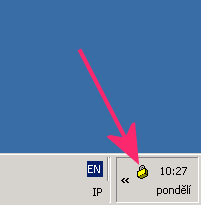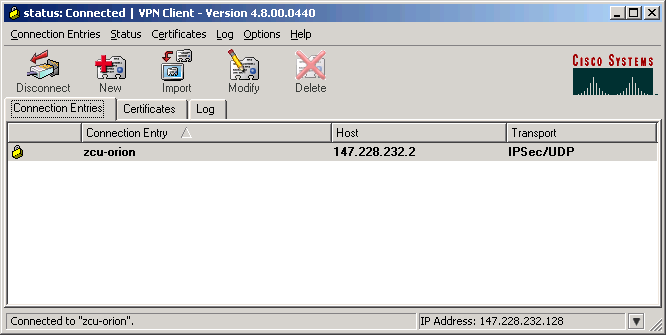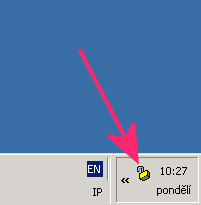VPN/IPSec/Win PKI
Po úspěšném nainstalování a restartu počítače program Cisco VPN Client můžete spustit v nabídce Start -> Programy -> Cisco Systems VPN Client. Dále následuje stručný návod na vložení přednastavené konfigurace, import osobního síťového certifikátu a samotné použití programu Cisco VPN Client. Zde si můžete stáhnout soubor s přednastavenou konfigurací
Hlavní okno programu Cisco VPN client.
Kliknutím na ikonu Import vložíme přednastavenou konfiguraci.
Výběr souboru s přednastavenou konfigurací.
Vložení přednastavené konfigurace proběhlo v pořádku.
Klinutím na záložku Certificates se přepneme na seznam uložených certifikátů.
Okno s uloženými certifikaty v programu Cisco VPN Client.
V horním menu Certificates povolíme zobrazování certifikátů certifikačních autorit Show CA/RA Cerfiticates.
Zaškrtnutí volby Show CA/RA Cerfiticates, zobrazovat certifikáty certifikačních autorit.
Kliknutím na ikonu Import vložíme certifikát certifikační autority ZČU. V následně otevřeném okně klikneme na tlačítko Browse a vložíme stažený certifikát certifikační autority ZČU. Další údaje nevyplňujeme.
Okno pro vložení certifikátů.
Pokud v seznamu nemáte uveden Váš osobní síťový certifikát typu jmeno@ZCU.CZ (je možné že již bude načten z MS uložiště) klikněte na ikonu Import a vložte Váš osobní síťový certifikát. V následně otevřeném okně postupujte stejně jako při vkládání certifikátu certifikační autority, jen zde ještě budete muset vyplnit heslo pro přístup k Vašemu certifikátu import password (pokud jej máte v certifikátu nastaveno). Další možností je zvýšení bezpečnosti a pokaždé při použití osobníhoho síťového certifikátu vyžadovat zadaní hesla pro přístup k certifikátu v rámci aplikace Cisco VPN Client.
Okno pro vložení certifikátů.
Okno s uloženými certifikaty v programu Cisco VPN Client.
Nyní se znovu přepneme na hlavni okno s uloženými profily klinutím na záložku Connection Entries.
Hlavní okno s profilem zcu-orion
Zde označíme profil zcu-pki a klineme na ikonu Modify. V následně otevřeném okně v položce Name vybereme certifikát, kterým se budeme ověřovat (jmeno@ZCU.CZ). Konfiguraci uložíme a okno zavřeme kliknutím na tlačítko Save.
Okno s nastavením profilu.
Nyní klinutím na ikonu Connect se připojíme, program ještě může vyžádovat heslo pro přístup k osobnímu síťovému certifikátu (pokud jej máte nastaveno).
Okno s probíhajicím přihlašováním.
Po úspěšném přihlášení se okno programu automaticky zavře a dále bude přístupné pouze pod ikonou v tzv. tray.
Ikona v tzv. tray znázorňuje přihlášení do služby VPN. Veškerá komunikace probíhá skrz bezpečné šifrované spojení IPSec.
Dvojklikem na ikonu tzv. tray vyvoláte opět hlavní okno programu Cisco VPN Client.
Hlavní okno programu Cisco VPN client, uživatel je přihlášen profilem zcu-orion.
Pokud se budete chtít odpojit od služby VPN, stiskněte tlačítko Disconnect, program Vás automaticky odhlásí.
Ikona v tzv. tray znázorňuje nepřihlášení do služby VPN. Veškerá komunikace probíhá běžným spojením.