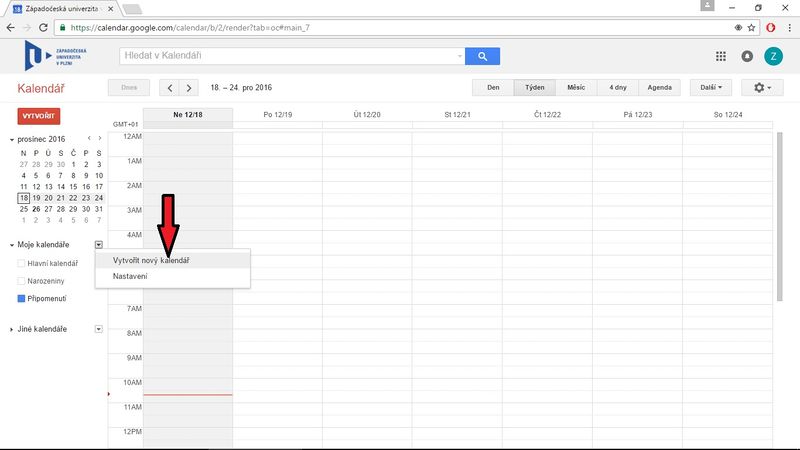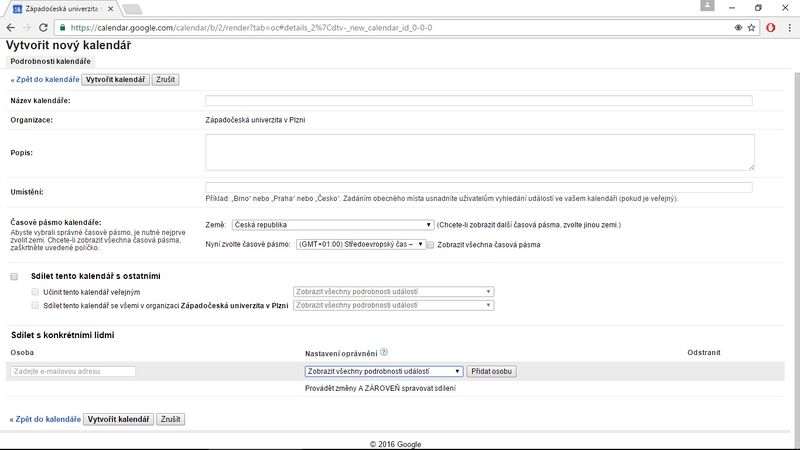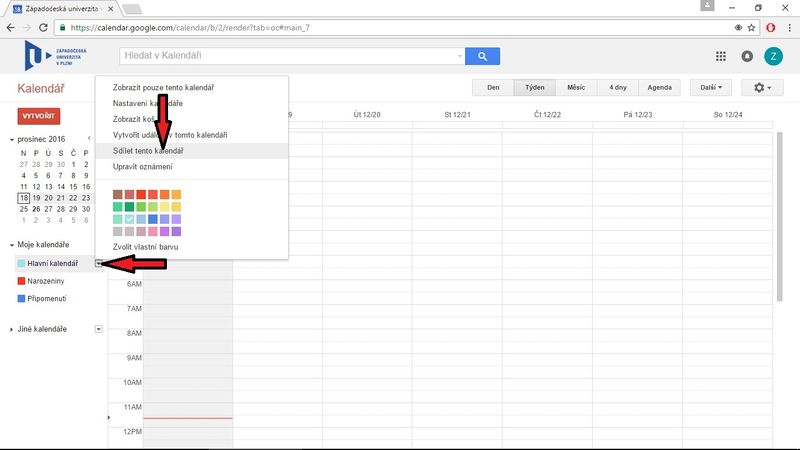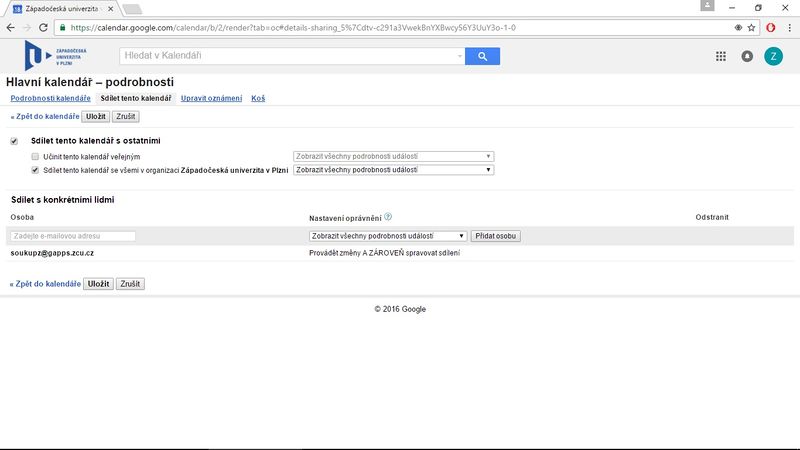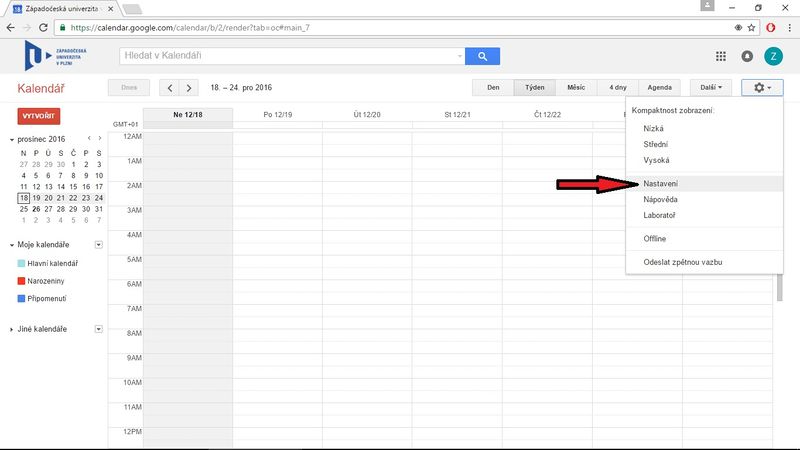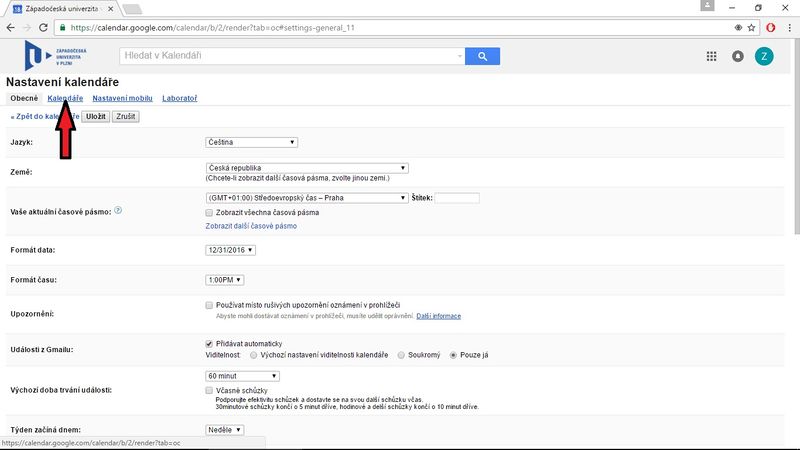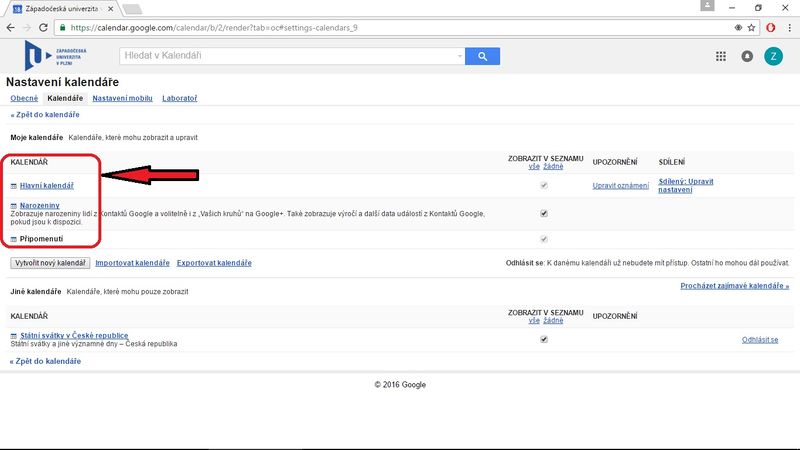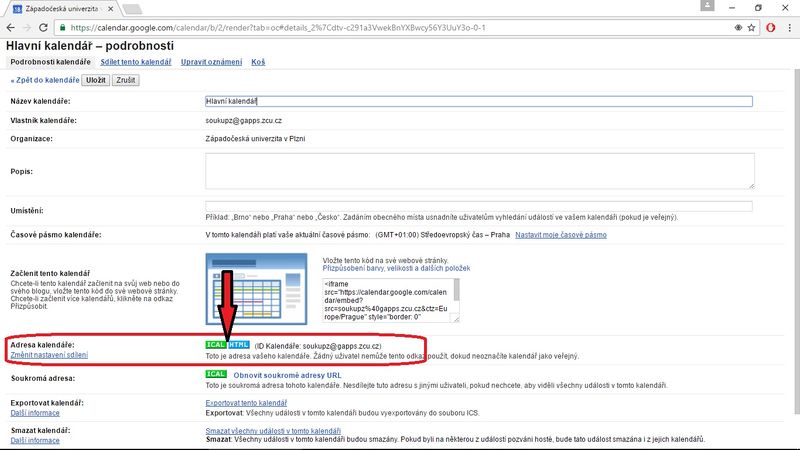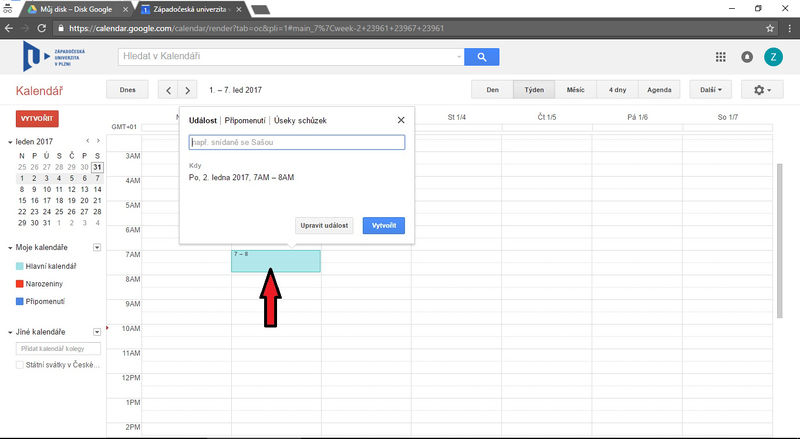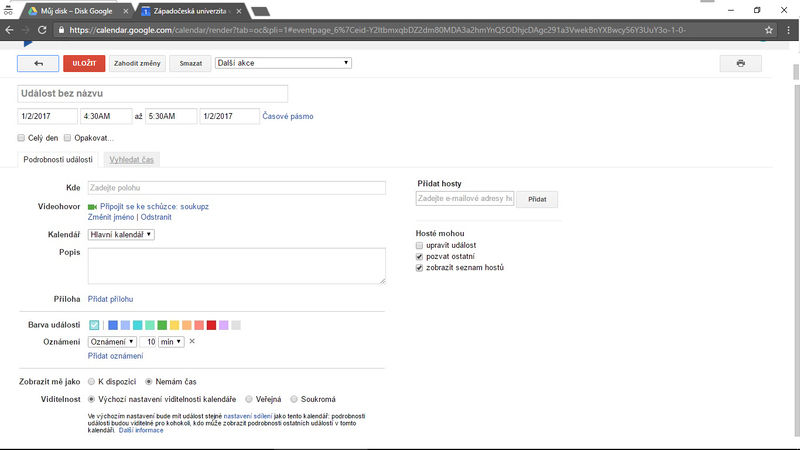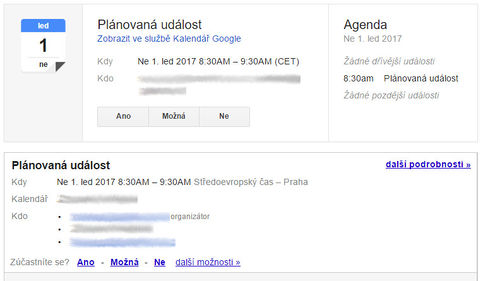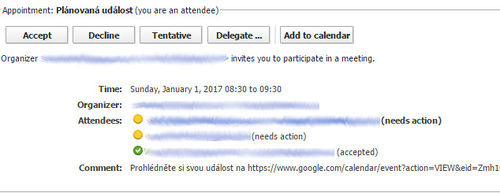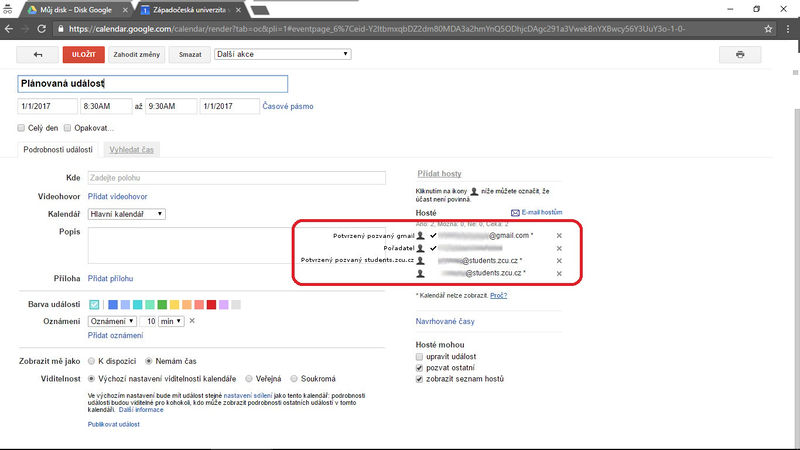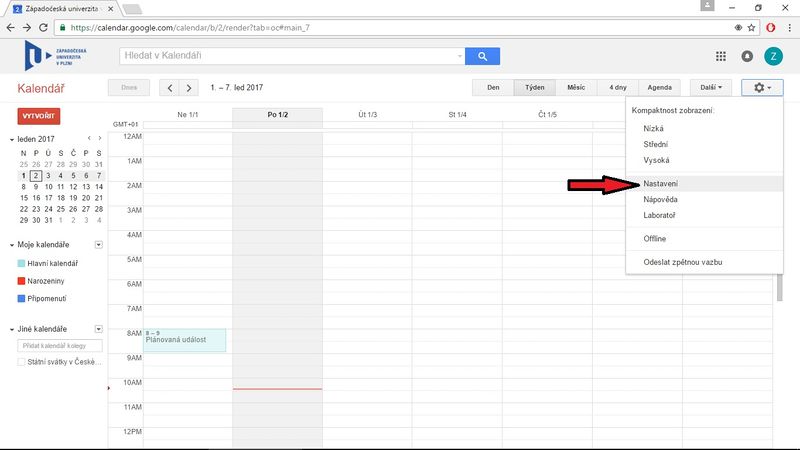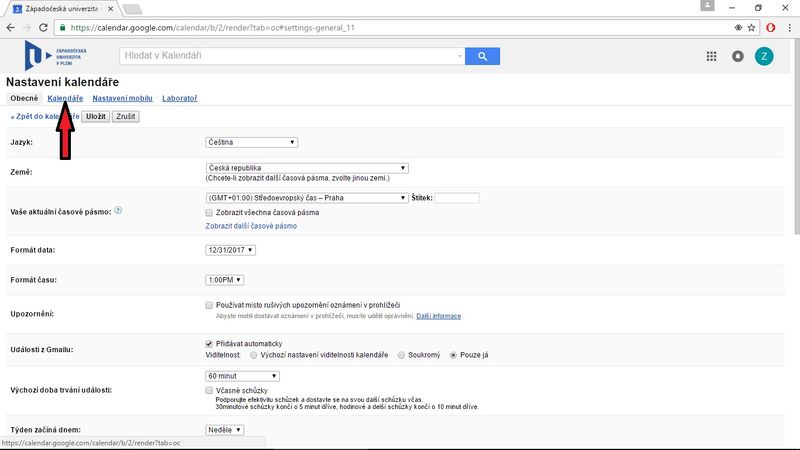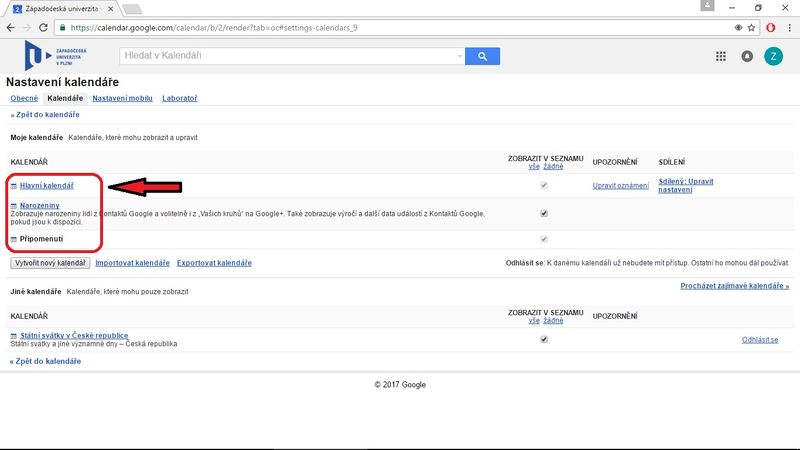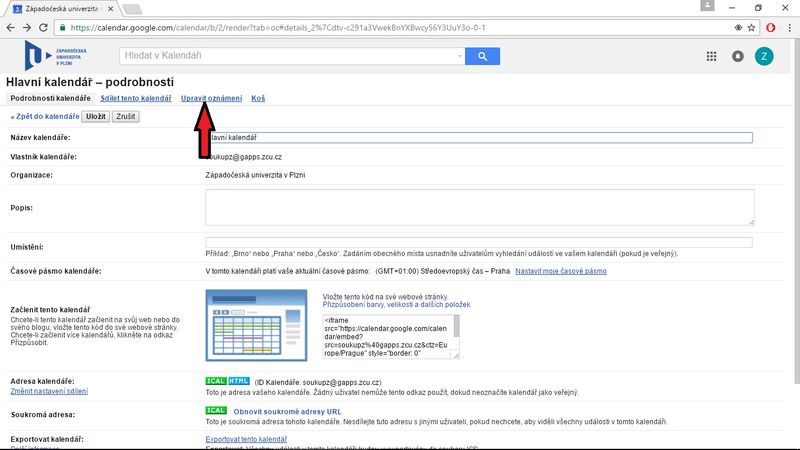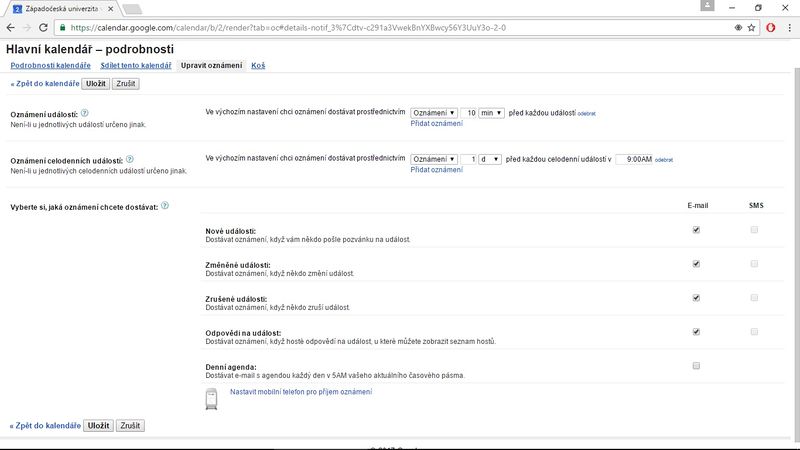Google Calendar
Google kalendář je bezplatná webová aplikace umožňující plánování času. Umožňuje například sdílení kalendáře s vybranými osobami, zasílaní pozvánek, připomenutí událostí formou sms zaslané na mobilní telefon.
Vytvoření nového kalendáře
Po kliknutí na "Vytvořit nový kalendář" se dostaneme do podrobností kalendáře, kde můžeme nastavit:
- název kalendáře
- popis kalendáře
- umístění kalendáře
- slouží k usnadnění vyhledávání událostí ve veřejných kalendářích
- časové pásmo kalendáře
- sdílení kalendáře
- zveřejnění kalendáře
- sdílení s uživateli v organizaci
- sdílení s konkrétními lidmi
Kliknutím na "Vytvořit kalendář" se přesuneme zpět na hlavní stránku kalendáře, kde se v sekci "Moje kalendáře" objeví nově vytvořený kalendář.
Možnosti sdílení kalendáře
Sdílení kalendáře můžeme nastavit přímo při vytváření kalendáře nebo změnit nastavení u už vytvořeného, jak je zobrazeno na obrázku.
Stejným způsobem můžeme sdílení i odebírat.
Sdílení pomocí veřejného kalendáře
Kdokoli bude moct:
- zobrazit kalendář
- přidat kalendář do svého Google kalendáře
- přihlásit se k odběru kalendáře pomocí jiné kalendářové aplikace, jako je Outlook nebo Kalendář Apple
Pro veřejný kalendář můžeme nastavit, zda uživatelé uvidí veškeré podrobnosti událostí nebo jen to, či máte nebo nemáte čas.
Sdílení veřejného kalendáře jako adresy kalendáře
- adresa kalendáře je veřejný odkaz na kalendář
- adresu kalendáře můžete sdílet, aby si lidé váš kalendář mohli zobrazit ve webovém prohlížeči, Kalendáři Google nebo jiné aplikaci
Získání adresy kalendáře:
Vyberte kalendář, u kterého chcete najít adresu.
Vyberte, jakou chcete adresu:
- HTML pro sdílení ve webovém prohlížeči
- ostatní lidé si zobrazí kalendář v prohlížeči, aniž by se museli přihlásit
- ICAL pro sdílení pomocí kalendářové aplikace (Google kalendář, Outlook, Kalendář Apple)
Sdílení s konkrétními lidmi
Vyplníme e-mailovou adresu uživatele, se kterým chceme sdílet kalendář a vybereme mu práva:
- provádět změny A ZÁROVEŇ spravovat sdílení, uživatel může:
- měnit nastavení sdílení
- přidávat a upravovat události
- zobrazovat podrobnosti u všech událostí, a to včetně soukromých
- zobrazovat nastavení časového pásma pro daný kalendář
- trvale kalendář smazat
- obnovovat nebo trvale mazat události z koše kalendáře
- provádět změny událostí, uživatel může:
- přidávat a upravovat události
- zobrazovat podrobnosti u všech událostí, a to včetně soukromých
- zobrazovat nastavení časového pásma pro daný kalendář
- obnovovat nebo trvale mazat události z koše kalendáře
- zobrazit všechny podrobnosti událostí, uživatel může:
- zobrazovat podrobnosti u všech událostí kromě těch, které jsou označeny jako soukromé
- zobrazovat nastavení časového pásma pro daný kalendář
- zobrazit pouze informace o dostupnosti (skrýt podrobnosti)
- umožňuje zobrazit, kdy máte v kalendáři volno a kdy máte naplánovanou událost, ale neumožňuje zobrazit název ani podrobnosti událostí
Sdílení pomocí Google skupin
Stejné jako sdílení s konkrétními lidmi, ale místo e-mailu jednoho uživatele napíšeme e-mailovou adresu skupiny.
Sdílení v rámci organizace
Stejně jako u veřejného kalendáře můžeme vybrat, zda budou mít uživatelé zobrazené podrobnosti událostí.
- lidé z vaší organizace mohou váš kalendář vyhledat
- lidem mimo vaši organizaci se váš kalendář nezobrazí
- pokud někoho mimo vaši organizaci pozvete na schůzku, dotyčný člověk uvidí pouze informace o této schůzce
Vytvoření události
Klikneme do kalendáře tam, kdy chceme vytvořit událost, trvání události se automaticky nastaví na jednu hodinu, to můžeme změnit při úpravách.
Pokud nám nestačí základní úpravy, název a délka události jedna hodina, klikneme na "Upravit událost" . Zde můžeme nastavit:
- název události
- datum, čas a délku konání události (to můžeme také změnit, když klikneme na "Vyhledat čas"
- místo konání události
- přidat nebo odebrat videohovor
- vybrat, v jakém kalendáři vytvářená událost bude
- přidat popis
- přidat přílohu - můžeme nahrát z Google Disku nebo z počítače
- oznámení
- v prohlížeči
- e-mailem
- zobrazení (K dispozici / Nemám čas)
- viditelnost události
- přidat hosty zasláním e-mailu
- nastavit jejich práva v události:
- upravit událost
- pozvat ostatní
- zobrazit seznam hostů
Po nastavení klikneme na "Uložit" , pokud jsme pozvali hosty, zobrazí se nám okno, zda chceme rozeslat pozvánky na událost.
Synchronizace s telefonem nebo tabletem
- pro systém Android:
- po stažení aplikace Kalendář Google z obchodu Google Play, se události synchronizují s počítačem
- pro iPhone nebo iPad
- po stažení aplikace Kalendář Google z obchodu App Store, se události synchronizují s počítačem
- některé další kalendářové mobilní aplikace také podporují synchronizaci s Google Kalendářem
Pozvánky
Pokud pozveme člověka, který nepoužívá gmail, může podle nápovědy Google odpovědět na pozvánku a nám se zobrazí, zda se zúčastní nebo ne. Ale po zaslání pozvánky na e-mail students.zcu.cz se sice v e-mailu zobrazí volby, viz obrázek níž, ale pokud odpovíme, v události se naše odpověď nezobrazí.
Odpověď na pozvánku pro člověka používajícího gmail není žádný problém. Odpověď se téměř ihned projeví v Kalendáři Google.
Zde vidíme potvrzení pozvánek.
Upozornění: E-maily s pozvánkami do kalendáře byste neměli přeposílat dalším lidem. Není vhodné ani odpovídat na přeposlané pozvánky. Pokud pozvánku přepošlete, může příjemce změnit vaši odpověď.
Oznámení
Oznámení může být formou vyskakovacího okna v prohlížeči, e-mailem nebo sms. Výchozí nastavení oznámení můžeme změnit v nastavení kalendáře:
Pak klikneme na "Kalendáře" .
Zde vybereme, u kterého kalendáře chceme změnit nastavení.
Dále klikneme na "Upravit oznámení" .
Zde upravíme výchozí nastavení vybraného kalendáře.
Možnosti využití kalendáře
- Veřejný kalendář
- Pokud máme nastavený kalendář jako veřejný, můžeme na něho odkázat naše spolupracovníky nebo klienty a ti tak uvidí, kdy máme čas a plánování schůzky je jednodušší.
- Sdílení se skupinou lidí
- Hodí se pro práci v týmu, organizaci team buildingů a podobné.
- Plánování zdrojů v organizaci
- Pokud to účet orgarnizace podporuje, je možné přidat k události zdroj, například místnost nebo zařízení, který se automaticky zamluví.
- Bohužel účet ZČU tuto funkci nepodporuje.