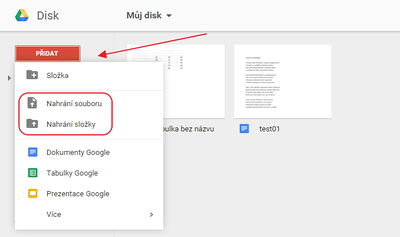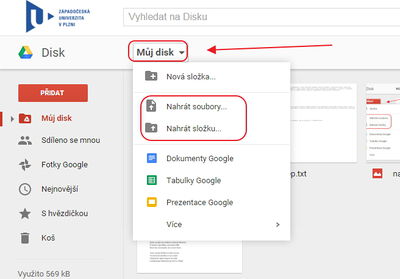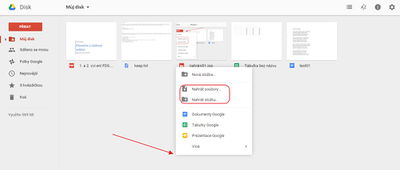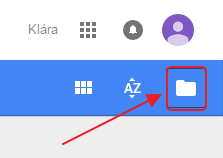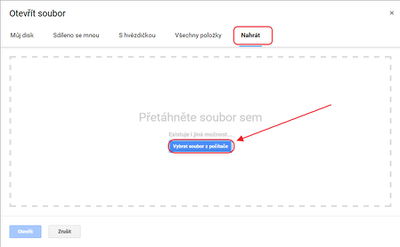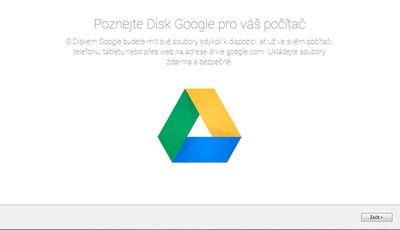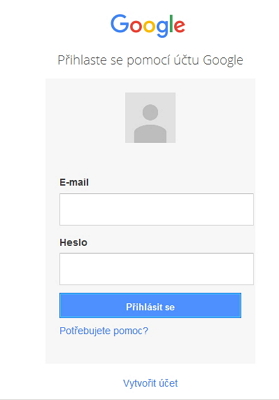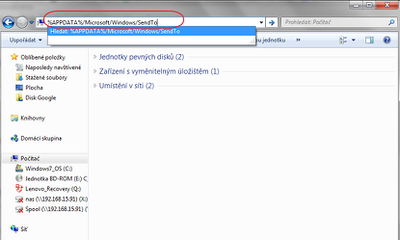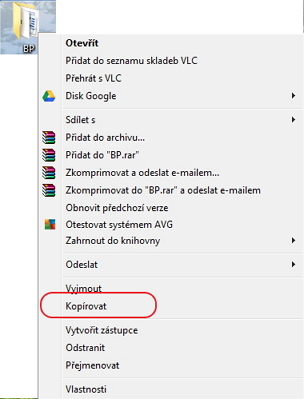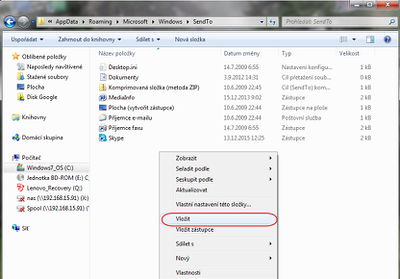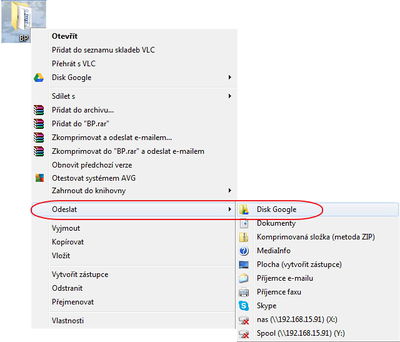Google Drive/Nahrání souboru
Google Drive nabízí jak nahrání všech Vašich dat v původních formátech, tak jejich automatický převod do nativních Google Dokumentů.
Jednotlivé nahrávání
Nahrávat můžete jednotlivé soubory nebo celé složky. Pro nahrání souborů máte několik možností:
- na Google Drive přes ikonu PŘIDAT -> Nahrání souboru (Nahrání složky) -> vyberte soubor (složku)
- na Google Drive přes ikonu Můj Disk -> Nahrání souboru (Nahrání složky) -> vyberte soubor (složku)
- na Google Drive jednoduchým zmáčknutím pravého tlačítka myši -> Nahrání souboru (Nahrání složky) -> vyberte soubor (složku)
- na adrese https://docs.google.com/ vyberte ikonu složky (v prvém horním rohu) -> složka Nahrát -> ikona Vybrat soubor z počítače -> vyberte soubor
Po spuštění nahrávání se objeví okno, ve kterém můžete sledovat proces nahrávání. Během tohoto procesu nesmíte zavřít okno prohlížeče, jinak se proces přeruší.
Dokončení nahrávání dat na disk Google Vám hlásí samotné stavové okno nahrávaných souborů či složek hlášením - Nahrávání dokončeno.
Synchronizace pomocí Disk Google pro Windows
Existuje program Disk Google, který Vám umožní přistupovat k Vašim souborům v Google Drive skrze klasickou složku na ploše Vašeho stolního počítače či notebooku. Automaticky provádí synchronizaci složky s daty.
Postup:
- Stáhněte si aplikaci z této adresy: https://tools.google.com/dlpage/drive/.
- Proveďte jednoduchou instalaci.
- Vytvořte nový účet nebo se přihlašte k účtu již existujícímu.
- Následně obdržíte informaci o synchronizaci ze složky Disk Google (umístění naleznete na C:\Users\Jmeno Prijmeni\Disk Google) a vytvoří se Vám na ploše složka Disk Google.
Postup :
- Otevřte si Průzkumník Windows.
- Do adresního řádku zadejte příkaz %APPDATA%/Microsoft/Windows/SendTo.
- Klikněte pravým tlačítkem na složku Disk Google nacházející se na Vaší ploše.
- Vyberte volbu Kopírovat.
- Přejděte zpět k Průzkumníkovi a pravým tlačítkem myši vyberte volbu Vložit.
Nyní, pokud vyberete nějaký soubor či složku a zvolíte Odeslat -> Disk Google, dojde k přesunutí souboru do složky Disk Google, která se automaticky synchronizuje s úložištěm na Vašem Google účtu.