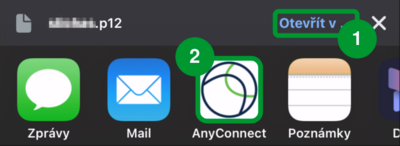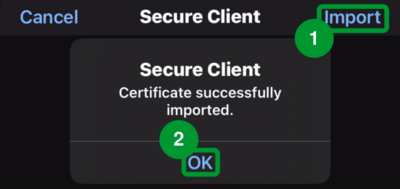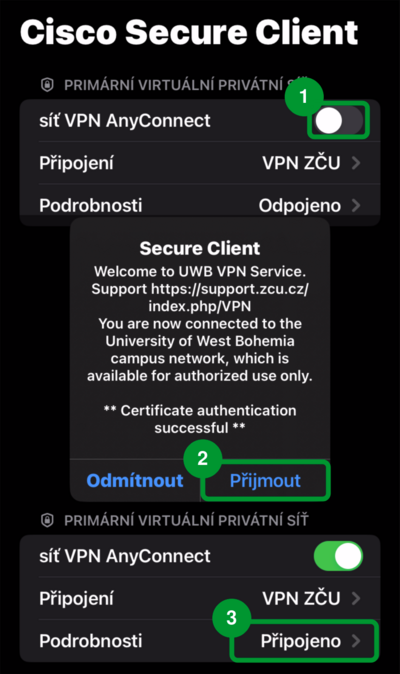VPN/AnyConnect/Apple iPhone PKI: Porovnání verzí
Z HelpDesk
< VPN
Bez shrnutí editace |
mBez shrnutí editace |
||
| (Není zobrazeno 7 mezilehlých verzí od 2 dalších uživatelů.) | |||
| Řádek 1: | Řádek 1: | ||
__NOTOC__ | __NOTOC__ | ||
== Instalace | == Instalace == | ||
Nainstalujte do vašeho zařízení certifikát certifikační autority [http://crl.zcu.cz/crl/ZCUrootCA.der ZČU CA]. | |||
* Pokud používáte '''iOS verze nižší než 10''', nainstalujte si z App Store aplikaci [http://itunes.apple.com/us/app/cisco-anyconnect/id392790924?mt=8 Cisco Legacy AnyConnect]. | |||
* Pokud používáte '''iOS verze 10.x a vyšší''', nainstalujte si z App Store aplikaci [https://itunes.apple.com/us/app/cisco-anyconnect/id1135064690?mt=8 Cisco AnyConnect]. | |||
== | == Importování certifikátu == | ||
''Po stažení certifikátu:'' | |||
# Klikněte na tlačítko '''Otevřít v aplikaci'''. | |||
# Vyberte možnost '''AnyConnect'''. | |||
[[Soubor:Vpn ios pki 1.png|400px]] | [[Soubor:Vpn ios pki 1.png|400px]] | ||
# Klikněte na tlačítko '''Import''' a zadejte '''heslo certifikátu'''. | |||
# Klikněte na tlačítko '''OK'''. | |||
[[Soubor:Vpn ios pki 2.png|400px]] | [[Soubor:Vpn ios pki 2.png|400px]] | ||
== Připojení == | |||
# Klikněte na přepínač pro připojení. | |||
# Klikněte na tlačítko '''Přijmout'''. | |||
# Status '''Připojeno''' znamená, že jste připojeni. | |||
[[Soubor:Vpn ios pki 3.png|400px]] | [[Soubor:Vpn ios pki 3.png|400px]] | ||
[[Kategorie:Návody]] | [[Kategorie:Návody]] | ||
[[Kategorie: | [[Kategorie:Pro správce IT]] | ||
[[Kategorie:Pro studenty]] | |||
[[Kategorie:Pro zaměstnance]] | |||
Aktuální verze z 10. 7. 2024, 11:41
Instalace
Nainstalujte do vašeho zařízení certifikát certifikační autority ZČU CA.
- Pokud používáte iOS verze nižší než 10, nainstalujte si z App Store aplikaci Cisco Legacy AnyConnect.
- Pokud používáte iOS verze 10.x a vyšší, nainstalujte si z App Store aplikaci Cisco AnyConnect.
Importování certifikátu
Po stažení certifikátu:
- Klikněte na tlačítko Otevřít v aplikaci.
- Vyberte možnost AnyConnect.
- Klikněte na tlačítko Import a zadejte heslo certifikátu.
- Klikněte na tlačítko OK.
Připojení
- Klikněte na přepínač pro připojení.
- Klikněte na tlačítko Přijmout.
- Status Připojeno znamená, že jste připojeni.