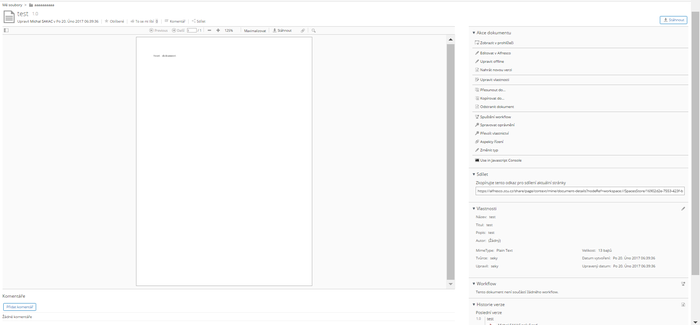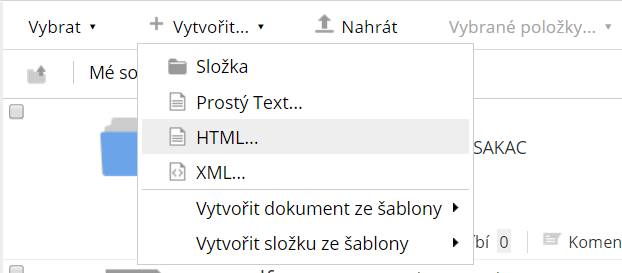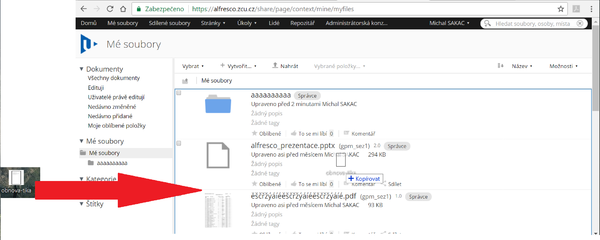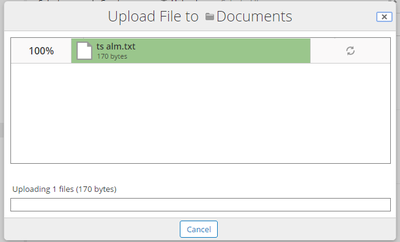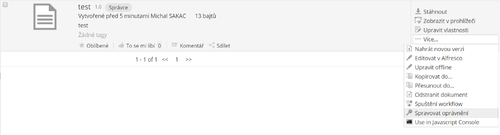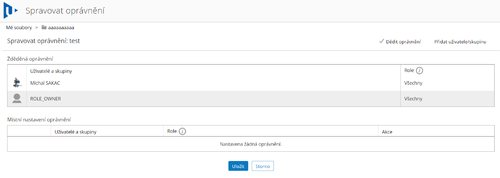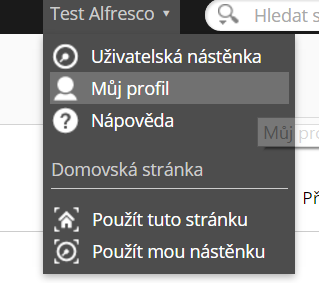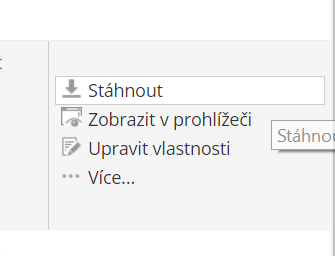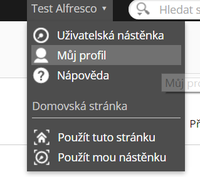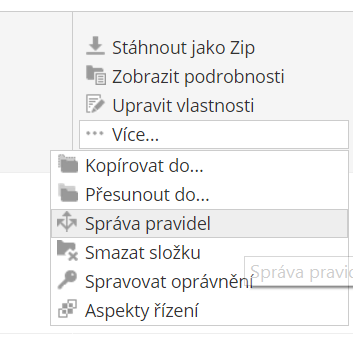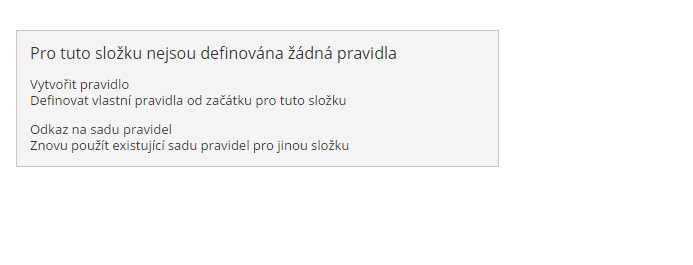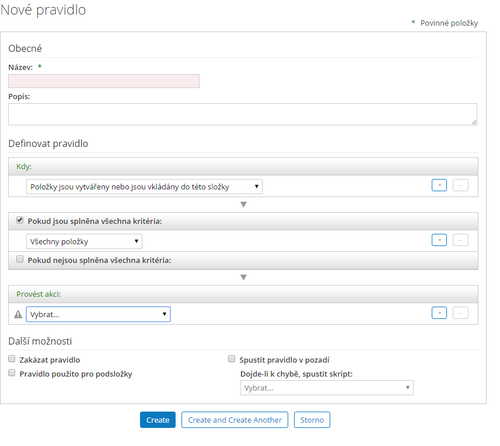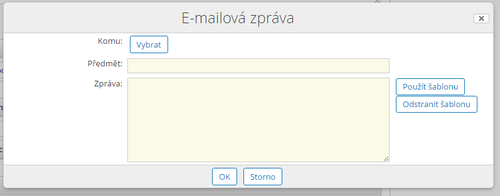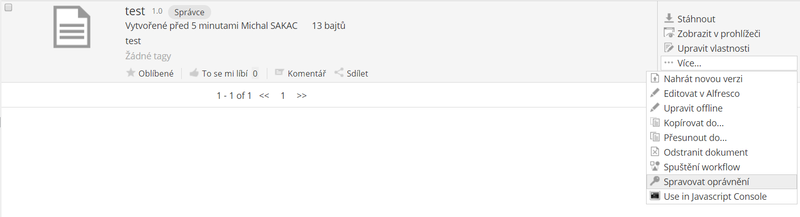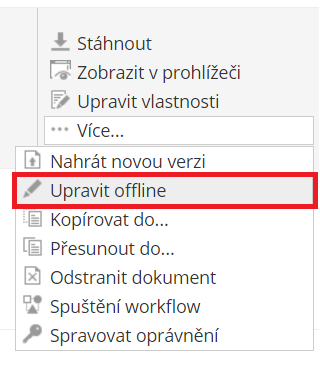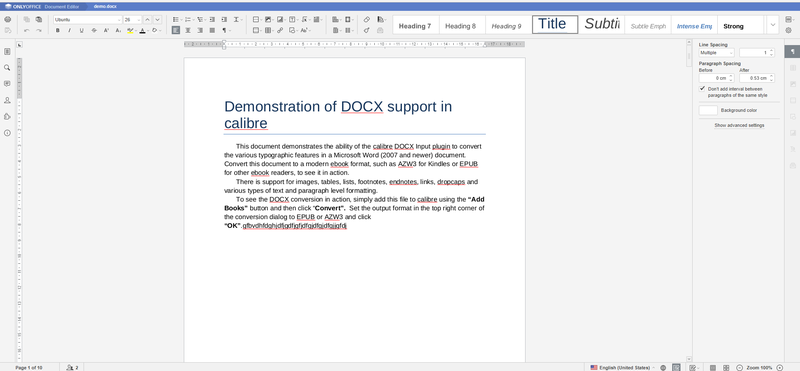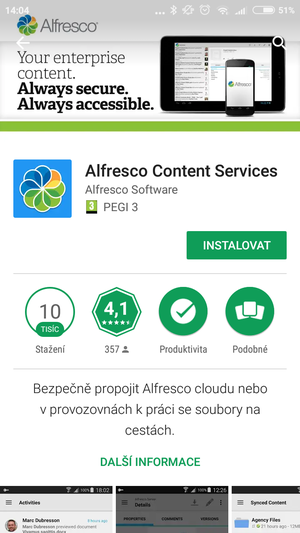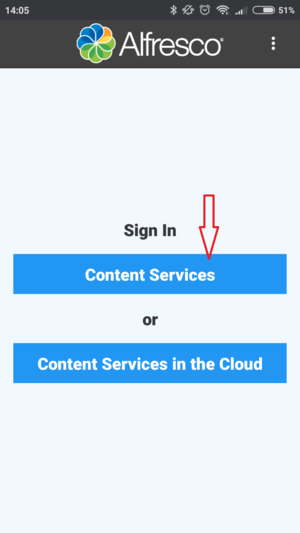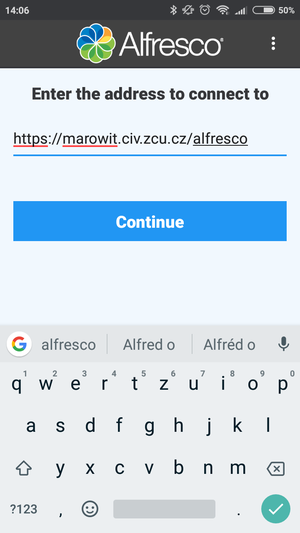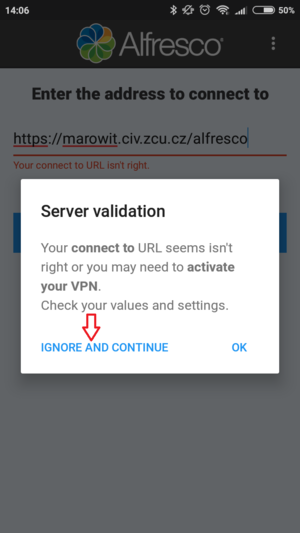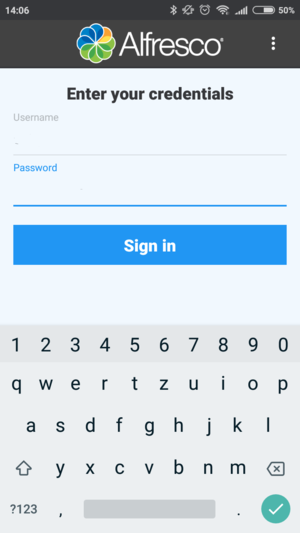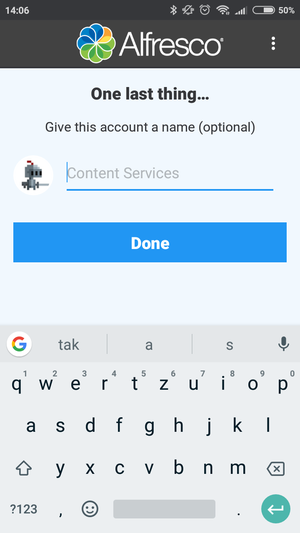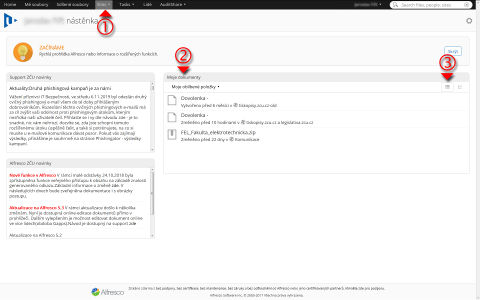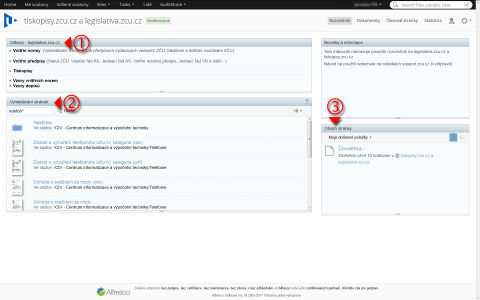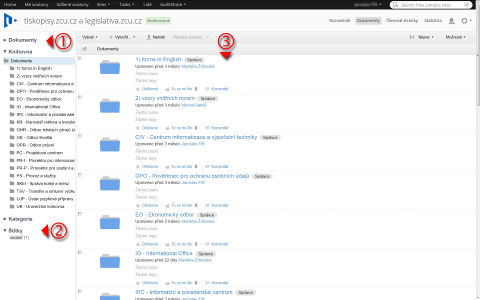Alfresco
Novinky
Od 24.10.2018 je možný přístup k souboru v úložišti i bez Orion konta jen na základě znalosti zvláštního odkazu. V takovém případě je nutné, aby k danému dokumentu měl přístup uživatel "webzcu".
Základní informace
- URL aplikace: https://doc.zcu.cz .
- Požadavky a dotazy prosíme zasílejte na adresu alfresco@service.zcu.cz .
Žádost o vytvoření sdíleného adresáře v Alfresco
- Dokumenty (soubory) jsou v Alfresco uloženy v adresářové struktuře. Abyste mohli Alfresco využívat s dalšími uživateli, potřebujete v mít adresář v sekci sdílené soubory, do kterého budete dokumenty ukládat. Adresář vám na požádání vytvoříme. K tomu potřebujeme znát:
- název adresáře (obvykle název projektu či aktivity se společnou množinou dokumentů),
- jeden nebo více loginů lidí, kteří budou mít nad danou sloužkou administrátorská práva,
Veškeré požadované informace nám, prosím, pište na adresu alfresco@service.zcu.cz
Příklad požadavku:
Prosím o vytvoření adresáře na doc.zcu.cz s názvem "RIPO". - administrátory budou login1, login2
Použití Alfresco v ZČU
- Pokud vám tato dokumentace nebude vyhovovat můžete užít oficiální dokumentaci Alfresco http://docs.alfresco.com/ .
První přihlášení
- Přihlášení probíhá pomocí Orion přihlašovacích údajů. Při prvním přihlášení je účet vytvořen bez synchronizovaných skupin z centrálního systému. Pokud je potřeba sdílet dokumenty s danou osobou ihned po prvním přihlášení je nutné aby koordinátor přidal konkrétní osobu do dané oblasti. K plné synchronizaci uživatele i jeho skupin dochází 1x denně v 0:00. Po této plné synchronizaci je již možné používat skupiny, kterými je uživatel členem.
Sdílené dokumenty ze starého úložiště
- Tyto dokumenty byly přeneseny do nového úložiště. V záložce sdílené soubory jsou vidět pro všechny kdo k nim mají přístup dle přidělené role. Pokud hledáte dokumenty ze starého úložiště je to první místo kam se podívat.
Procházení dokumentů
- V alfrescu se vyskytují dva přístupy k souborům. A to přes mé soubory (My files) a sdílené soubory (Shared files). V mých souborech je osobní odkládací prostor pod právě přihlášeným uživatelem. Ve sdílených jsou pak následně vidět i soubory sdílené, ke kterým má uživatel nebo skupina práva.
Mé soubory
- Mé soubory slouží, jako vlastní odkládací prostor. Velmi blízké chování má google drive. V alfresco je osobní úložiště každého uživatele limitováno velikostí 1GB obsahu. Využívá se zvláště při vlastní práci uživatele. Pokud je předpokládáno sdílení je možné nastavit práva i na obsahu v záložce "Mé soubory" a odeslat odkaz uživateli, který si může obsah prohlédnout. Využívá se pro krátkodobé sdílení.
Sdílené soubory
- Sdílené soubory se využívají jako, úložiště obsahu pro trvalejší sdílení s řízením práv. Pro jednodušší a trvalejší přístup více uživatelů k obsahu je dobré využití sdílené oblasti. Zde je nutné si vyžádat vytvoření odkládacího prostoru s osobou, která bude zodpovídat za řízení přístupů. O prostor lze požádat prostřednictvím HelpDesku mailem na alfresco@service.zcu.cz . Tyto oblasti vznikají většinou při založení pracoviště, kolegia, pracovní skupiny apod.
Detailní pohled na dokument
- Po kliknutí na vybraný soubor se dostanete do následujícího detailního pohledu na dokument.
Nahrávání dokumentů
- Lze zde využít buď tlačítek v prostředním menu "Vytvořit" (Create) nebo "Nahrát" (Upload) pro vytvoření jednoduchého dokumentu nebo jeho nahrání, nebo lze využít funkci "drag and drop" nebo česky táhni a pusť viz obrázky níže.
Vytvoření jednoduchého souboru/složky pomocí GUI alfresco.
Nahrání souboru pomocí "drag and drop" táhni a pusť.
Nastavení práv dokumentům a složkám
- Oprávnění k jednotlivým oblastem přidělují správci oblasti(koordinátoři). O přístup je nutné požádat konkrétního správce oblasti.
- Nastavení práv k jednotlivým dokumentům (složkám) probíhá tak, po kliknutí v pravé části výpisu dokumentu (složky) klikneme na tlačítko více (more) a poté klikneme na spravovat oprávnění (manage permissions). Zobrazí se nám okno s nastavováním práv. Zde lze zakázat či povolit dědění práv a také přidat lokální nastavení práv pro uživatele a nebo skupiny. Je nutné mít na paměti že daná role platí pouze pro danou složku (space store) a na podsložkách pokud je zde aplikovaná funkce dědění oprávnění. Tyto role nelze aplikovat centrálně na celý repozitář. Přístup lze řešit použitím práv na konkrétního uživatele nebo použitím Orion skupin, které jsou centrálně spravované.
Tabulka přístupových práv
| Owner (Vlastník) | Coordiantor (Koordinátor) | Collaborator (Spolupracovník) | Contributor (Přispěvatel) | Editor | Consumer (Odběratel) | |
| See invited space | X | X | X | X | X | X |
| View content | X | X | X | X | X | X |
| Copy content | X | X | X | X | X | X |
| Preview content in template | X | X | X | X | X | X |
| View content properties | X | X | X | X | X | X |
| Check in content to invited space | X | X | X | X | ||
| Checkout content to different space. | X | X | X | X | ||
| Update/edit content created by other users | X | X | X | |||
| Update properties for content created by other users | X | X | X | X | ||
| Create/add new content (A creator automatically owns their own created content.) | X | X | X | X | ||
| Cut/delete content created by other users | X | X | ||||
| Create child spaces in the invited space | X | X | X | X | ||
| View content rules | X | X | X | X | ||
| Checkout content to same space. | X | X | X | (Because an editor cannot create a new file in the invited space.) | ||
| Invite others | X | X | ||||
| Delete content created by other users | X | X | ||||
| Same access rights as content owner | X | X | ||||
| Take ownership of content | X | X | ||||
| Create space rules | X | X |
Veřejný přístup k dokumentu
Je možné zřídit přístup jakémukoliv uživateli mimo ZČU na základě znalosti odkazu.Lze to však pouze na soubory(dokumenty)! Pro zřízení takového přístupu je nutné na požadovaný dokument nastavit oprávnění uživateli "webzcu" jako odběratel. Následně u dokumentu si nechat vygenerovat veřejný odkaz. Ten je unikátní pro každý volně přístupný dokument. Takto vygenerovaný odkaz můžete následně použít např. v mailové konferenci apod.
Obnovení omylem smazaného dokumentu
- Při mazání dokumentu dojde k jeho přesunu do tzv. koše daného uživatele. Pokud tedy uživatel dojde k závěru že daný soubor je třeba obnovit, lze toto provést pomocí GUI a nepotřebuje administrátora oblasti. Jednoduše vyjme daný soubor s koše. Stačí rozkliknout svoje jméno a stisknout "Můj profil" (My Profile). Následně se zobrazí "Stránka uživatelského profilu" (User Profile Page), kde vybereme položku "Koš"(Trashcan). Pak se nám zobrazí náš koš, kde lze vyhledat smazané položky a následně je obnovit pomocí tlačítka "Obnovit" (Recover) nebo smazat pomocí "Smazat" (Delete).
Stažení dokumentu
- Stažení dokumentu je možné pokud máte přístup k jeho stažení (viz tabulka práv) tlačítko "Stáhnout" (Download) je pak viditelné u každého dokumentu v jeho pravé polovině. Nebo "Stáhnout jako ZIP" pokud chcete stahovat celý obsah složky.
E-mailové notifikace
- V alfresco fungují notifikace(upozornění na nějakou akci) pomocí pravidel, které nastavují koordinátoři. Uživateli je umožněno si notifikace nechat zapnuté nebo je zcela vypnout. O jejich zasílání, ke konkrétním uživatelům se stará pravidlo nastavené koordinátorem. Není možné, aby si uživatel nastavoval pravidla sám sobě. Tyto pravidla musí nastavit "Koordinátor (správce)".
Zapnutí zasílání notifikací
- V alfresco jsou standardně zapnuty notifikace všem uživatelům. Pokud si je přejete pro váš účet vypnout postupujte dle návodu na jejich vypnutí.
Vypnutí zasílání notifikací
- V alfresco jde vypnout zasílání všech notifikací vztahující se k vašemu uživatelskému účtu. Vybráním položky "Můj profil" po kliknutí na vaše jméno. Dále kliknutím na položku "Upozornění" nacházející se v uživatelském menu. Dále je už jen nutné odškrtnout zatrhávací pole "Kanál oznámení e-mailem" a poté kliknout na "OK".
Nastavení e-mailových notifikací na složky (pouze pro koordinátory složek !)
- V systému alfresco je možné nastavit zasílání notifikací při změně či přidání dokumentu do dané složky (spaceStore). Tyto notifikace se vytvářejí pomocí nastavení pravidel v alfresco. Tuto možnost ve "Sdílených souborech" má pouze správce "Koordinátor" složky. U dané složky tlačítko "Více" a následně tlačítko "Správa pravidel" (Manage Rules). Objeví se nám menu pravidel pro danou složku.
- Pokud nejsou definována žádná pravidla klikneme na tlačítko přidat pravidlo a zobrazí se nám formulář vytvoření nového pravidla viz obrázek níže. V něm je nutné nastavit jméno pravidla, za jakých podmínek se pravidlo aplikuje a následně vybrat akci, která se provede.
- Při výběru akce vybereme akci poslat email. Tím se nám vedle akce zobrazí tlačítko "Zpráva". Po kliknutí na toto tlačítko se zobrazí formulář s definicí zprávy. Zde doporučuji použít šablonu "notify_user_email_cs.html.ftl", která lze vybrat pomocí tlačítka "Použít šablonu". Nyní již jen stačí zadat předmět odesílané zprávy a vybrat ty uživatele, kterým notifikace bude odeslána.
- Nakonec je nutné zatrhnout ve formuláři nového pravidla aby se dané pravidlo užilo i pro podsložky a také aby se dané pravidlo spouštělo na pozadí. Pak už jen stačí kliknout na tlačítko "Create" a pravidlo je vytvořeno.
Zamykání souborů pro editaci
Zamčení
- V alfresco je přístupný systém zámků souboru při úpravách. Slouží k zamčení daného dokumentu při offline úpravách dokud uživatel nenahraje novou verzi. Vyvolává se kliknutím na tlačítko "Více"(More) v pravé části pohledu na dokument a kliknutím na tlačítko "Upravit offline" (Edit Offline). V tu chvíli je vyvolán zámek a daný soubor vyvolá stažení.
- Dokument uzamčen pro ostatní uživatele, kteří dostanou informaci o tom jaký uživatel dokument zamkl.
Odemčení
- Odemčení dokumentu může provádět uživatel, který je pro úpravy zamkl, nebo uživatel s rolí koordinátora. A to způsobem :
- Nahráním nové verze
- Zrušením úprav
- Odemčení dokumentu může provádět uživatel, který je pro úpravy zamkl, nebo uživatel s rolí koordinátora. A to způsobem :
- Po dobu editace je pro uživatele přístupný obsah v původní podobě.
Online Editace
- V alfresco je nyní přístupná možnost online editace přímo v prohlížeči. Je možné využívat tuto funkci i k hromadné spolupráci nad jedním dokumentem. Editovat lze texty, tabulky a prezentace. Primárně je tato funkce podporována pro dokumenty typu doc,docx,ppt,pptx,xls,xlsx. V rámci rozšíření je implementovaná možnost editovat i dokumenty vytvořené pomocí open office (odt,ods apod.) následně, ale tyto dokumenty po ukončení práce budou převedeny na formát typu docx,pptx,xlsx. Po kliknutí na tlačítko "Online Editace" se otevře nové okno s načteným dokumentem viz obrázky níže, kde následně můžete provádět úpravy. Po uzavření okna s online editací všemi uživateli, kteří dokument upravují dojde po cca 10-20 sec k nahrání nové verze do systému alfresco s provedenými úpravami. Není tedy nutné průběžně ukládat úpravy vše se provede samo.
Nastavení Alfresco Content Services (mobile) - Využití mobilního klienta (pro Android i IPhone)
Video návody
Customization my dashboard
Setting up rules in Alfresco
Zahájení workflow
Vytvoření workflow a úkolů s tím spojených
Version Files
Drag and Drop folders
Upload Files offline
Sites (uživatelské stránky)
Zde jsou videonávody, kterak pracovat s uživatelsky vytvořenými stránkami. Videonávody se týkají jejich vytvoření, přidání/odebrání uživatele, správy nástěnky apod. Užívání stránek je silně doporučeno pro pracovní skupiny a společnou spolupráci, vyžadující pokročilejší funkce systému Alfresco. Je zde možné udržovat kalendář, wiki stránky, úkoly apod. Doporučuji shlédnout videa výše.
FAQ
Objevuje se hlášení o překročení kvóty
Pokud se vám objevuje hlášení o překročení kvóty napište na helpdesk@zcu.cz žádost o její navýšení. Kvóta se vztahuje na uživatele(počítá se obsah nahraný uživatelem). Defaultně je kvóta nastavena na 1GB a pokud dojde k jejímu překročení není možné nahrát další obsah.
Potřebuji prostor pro pracovní skupinu
Pokud potřebujete prostor pro vaši pracovní skupinu doporučujeme využít vytvoření tzv. site(stránky). Můžete si ji snadno vytvořit. Viz výše návod na sites.Návod
Workflow
tiskopisy.zcu.cz
tiskopisy.zcu.cz jsou z původního systému přesunuty jako Site do Alfresco. Přístup k nim je přes adresu tiskopisy.zcu.cz nebo přes rozhraní doc.zcu.cz.
Site umožňuje navíc:
- vyhledávat v dokumentech podle názvu - viz obrázek -B- (3)
- označit si oblíbené (často používané) dokumenty a filtrovat si je na úvodní straně - viz obrázek -C- (1) a -B- (3)
- snadnější správu obsahu a zobrazení aktualizovaných položek - viz obrázek -A- (2)
Přístup k tiskopisům
- přes odkaz tiskopisy.zcu.cz (po přechodnou dobu vede na původní web - přímý odkaz do Alfresco je v záhlaví této stránky),
- přes Alfresco doc.zcu.cz - Sites / Site finder / dát "Hledat" / Kliknout na "tiskopisy.zcu.cz a legislativa.zcu.cz"
Poznámka: vyhledání je třeba pouze poprvé - při dalším přístupu v menu Sites již položka bude přímo nabízena.
Vyhledávání v tiskopisech
V rozcestníku site tiskopisy.zcu.cz a legislativa.zcu.cz
v okně Vyhledávání stránek zadejte hledané heslo - celé slovo/frázi, případně doplňte znakem hvězdička *.
Ruční prohledávání
V rozcestníku site tiskopisy.zcu.cz a legislativa.zcu.cz
v okně "Odkazy + legislativa.zcu.cz" klikněte na "Tiskopisy".
K seznamu dokumentů v této site se dostanete také z horního pravého Menu - "Dokumenty"
Oblíbené tiskopisy
Po nalezení tiskopisu jej lze přidat mezi oblíbené (záhlaví náhledu) - klikněte na oblíbené.
Zobrazit oblíbené položky v rozcestníku - vpravo dole - "Obnsah stránky". Z rozbalovacího menu lze vybrat "Moje oblíbené položky".
Stejné položky se pak objeví i na první straně při přihlášení do Alfresco.
Kategorie a štítky
Aktuálně jsou dokumenty řazeny podle pracoviště, které je vydává.
Je na ně možné aplikovat štítky a kategorie, podle kterých je lze pak řadit.
Toto zařazení musí provést pracoviště, které dokumenty vydává a pro uživatele lze pak filtrovat v levém menu stránky Dokumenty