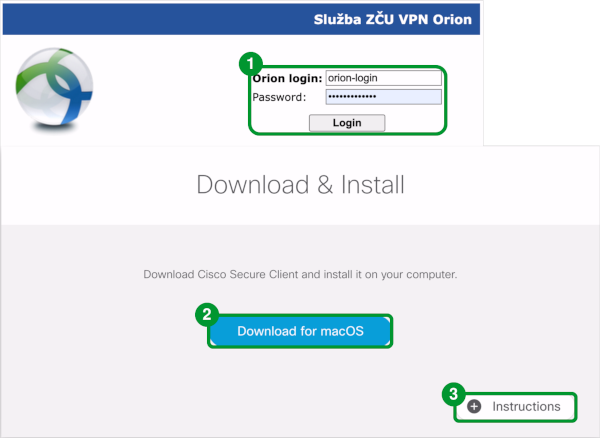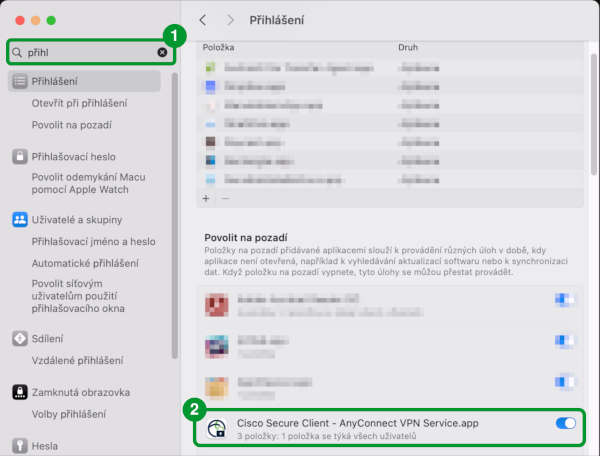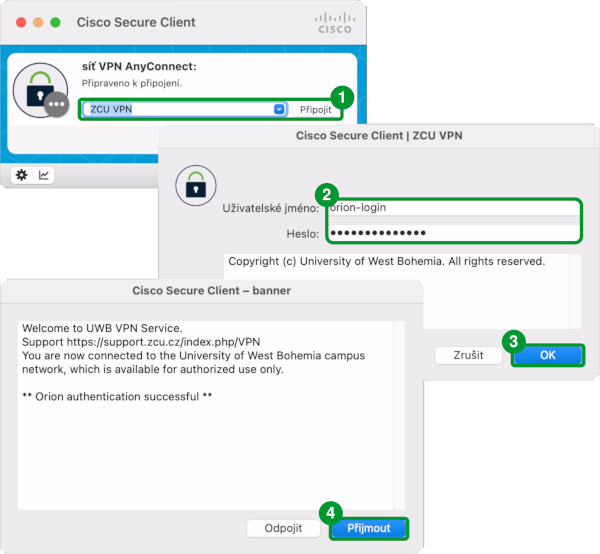VPN/AnyConnect/MacOS Orion: Porovnání verzí
Z HelpDesk
< VPN
Bez shrnutí editace |
Bez shrnutí editace |
||
| (Nejsou zobrazeny 4 mezilehlé verze od stejného uživatele.) | |||
| Řádek 1: | Řádek 1: | ||
Tento klient umožňuje připojit se k VPN koncentrátoru pomocí běžného webového prohlížeče. | Tento klient umožňuje připojit se k VPN koncentrátoru pomocí běžného webového prohlížeče. | ||
== | == Stažení a instalace programu Cisco AnyConnect Secure Mobility Client == | ||
Zobrazte stránku [https://vpn.zcu.cz vpn.zcu.cz]. | |||
#Přihlaste se svým '''Orion jménem''' a '''heslem'''. | |||
#Stahněte si a nainstalujte program '''Secure Cisco Client'''. | |||
#V prípadě, že byste potřebovali pomoct s instalací, klikněte na tlačítko '''Instructions'''. | |||
[[Soubor:Vpn macos 1.png]] | |||
Po instalaci: | |||
#Otevřete nastavení a do vyhledávacího okénka napište '''Přihlášení'''. | |||
#Povolte aplikaci '''Cisco Secure Client''' provádění úloh na pozadí. | |||
[[Soubor:Vpn macos 2.png]] | |||
== Používání Cisco AnyConnect VPN klienta == | == Používání Cisco AnyConnect VPN klienta == | ||
Program Cisco AnyConnect VPN klient je nyní nainstalován a lze jej spustit z nabídky Start. | Program Cisco AnyConnect VPN klient je nyní nainstalován a lze jej spustit z nabídky Start. | ||
#Do kolonky zadejte adresu VPN koncentrátoru '''vpn.zcu.cz''' a klikněte na tlačítko '''Připojit'''. | #Do kolonky zadejte adresu VPN koncentrátoru '''vpn.zcu.cz''' a klikněte na tlačítko '''Připojit'''. | ||
#Pro připojení musíte zadat vaše Orion jméno a heslo | #Pro připojení musíte zadat vaše '''Orion jméno''' a '''heslo'''. | ||
# | #Klikněte na tlačítko '''OK'''. | ||
#Klikněte na tlačítko '''Přijmout'''. | |||
[[Soubor:Vpn macos 3.png]] | [[Soubor:Vpn macos 3.png]] | ||
Ověření, že máte IP adresu z rozsahu univerzity, můžete provést na stránce [http://mojepc.zcu.cz mojepc.zcu.cz]. | Ověření, že máte IP adresu z rozsahu univerzity, můžete provést na stránce [http://mojepc.zcu.cz mojepc.zcu.cz]. | ||
Aktuální verze z 5. 4. 2024, 11:23
Tento klient umožňuje připojit se k VPN koncentrátoru pomocí běžného webového prohlížeče.
Stažení a instalace programu Cisco AnyConnect Secure Mobility Client
Zobrazte stránku vpn.zcu.cz.
- Přihlaste se svým Orion jménem a heslem.
- Stahněte si a nainstalujte program Secure Cisco Client.
- V prípadě, že byste potřebovali pomoct s instalací, klikněte na tlačítko Instructions.
Po instalaci:
- Otevřete nastavení a do vyhledávacího okénka napište Přihlášení.
- Povolte aplikaci Cisco Secure Client provádění úloh na pozadí.
Používání Cisco AnyConnect VPN klienta
Program Cisco AnyConnect VPN klient je nyní nainstalován a lze jej spustit z nabídky Start.
- Do kolonky zadejte adresu VPN koncentrátoru vpn.zcu.cz a klikněte na tlačítko Připojit.
- Pro připojení musíte zadat vaše Orion jméno a heslo.
- Klikněte na tlačítko OK.
- Klikněte na tlačítko Přijmout.
Ověření, že máte IP adresu z rozsahu univerzity, můžete provést na stránce mojepc.zcu.cz.