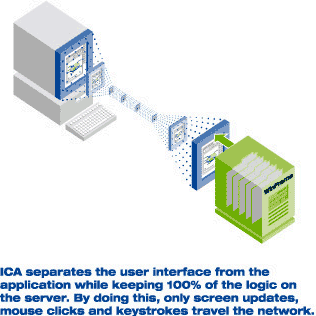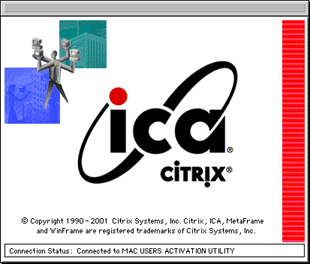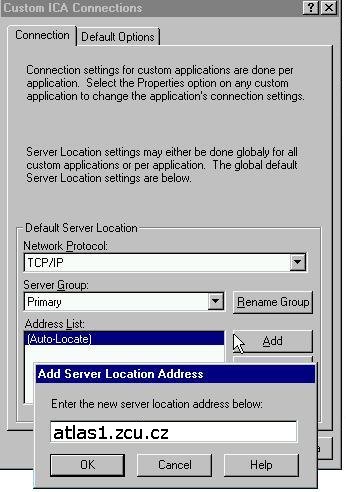OrionTS-IS
Základní informace o vzdálenému přístupu k tzv. "publikovaným aplikacím" běžícím na Windows 2000 serveru.
Technologie tenkého klienta
Tyto stránky jsou určeny jako úvodní dokumentace k technologii tzv."tenkého klienta". Služba OrionTS-IS je doplňkem (s nižší úrovní podpory) k primární službě OrionNT/XP-IS. Je určena pro zpřístupnění základních aplikací IS z libovolné stanice bez velkých nároků na její HW i SW konfiguraci.
Použitá technologie tenkého klienta zpřístupňuje aplikace, které ale ve skutečnosti běží na vzdáleném výkonném serveru (tj. vaše stanice se stará pouze o vstup a výstup aplikace). Tyto základní aplikace IS tvoří - STAG (studijní agenda), Magion (účetnictví) a Legsys (sbírka zákonů). Aplikace jsou zpřístupněny jako publikované - tj. na stanici je zobrazeno pouze okno aplikace (nikoli tedy celá pracovní plocha - tzv. desktop).
Podmínky použití služby
Službu OrionTS-IS je třeba aktivovat pro konkrétní stanici a uživatele, přičemž aktivace je zpoplatněna. Jedná se o jednorázový poplatek 5300 Kč (pokud máte nainstalován operační systém Windows 2000, nebo XP - u starších verzí je cena vyšší kvůli licenci TSCAL - tj. 6800 Kč).
O zprovoznění tenkého klienta požádejte HelpDesk CIV (nejlépe prostřednictvím RT, e-mailem na operator@service.zcu.cz, telefonem: 377 638 888). Operátoři váš požadavek předají kompetentním osobám a ty vám službu zpřístupní. To probíhá tak, že se zaregistruje vaše IP adresa a povolí uživatelské jméno. Poté dostanete mail, že registrace proběhla a budete v něm rovněž vyzváni ke kontrole funkčnosti (potřebujeme ověřit, že vám služba běží a nevyskytují se problémy).
Před aktivací služby je třeba:
- mít zřízené konto v univerzitním prostředí ORION,
- znát IP adresu stroje na kterém požadujete tenkého klienta (zjistí se zadáním příkazu ipconfig (Windows) nebo *ifconfig (Linux) na příkazové řádce),
- znát informace pro vnitrofakturaci (číslo střediska, zakázky)
Technické informace pro použití služby
Instalace ICA klienta
ICA klient existuje pro různé platformy. Na AFS nemusí být vždy nejnovější verze, ale rozhodně jde o verzi odzkoušenou a plně funkční v našem prostředí. Naleznete ji v adresáři /afs/zcu.cz/software/services/ica/icaclnt, stáhnout ji můžete z tohoto odkazu. Nejnovějšího klienta si můžete stáhnout přímo z webu http://www.citrix.com sekce Download > Clients > Citrix Presentation Server Clients Version xx.x > Client Package. Zde je odkaz přímo na uvedenou stránku (odkaz nemusí být po změně stránek na straně Citrixu funkční). Soubor si uložte na disk a spusťte - nainstaluje se vám ICA klient. Na ploše (pokud jste to nezrušili) vám přibude ikona Citrix Program Neighborhood - místo pro nastavení ICA klienta. (v UNIXu je to "wfcmgr").
Nastavení ICA klienta
Nejprve otevřete Citrix Program Neighborhood a vyvolejte dialog z menu File -> Custom Connection Settings, ve kterém se nastavují globální parametry pro všechna ICA spojení.
- V položce Network Protocol nastavte TCP/IP.
- Server Group ponechte primary.
- Do seznamu Address List přidejte tlačítkem Add postupně všechny tyto adresy (viz.obrázek): atlas1.zcu.cz, atlas2.zcu.cz, atlas3.zcu.cz
- V záložce Default Options:
- Položku Encryption Level nastavte optimálně na 128bit (v případě potíží s připojením použijte nižší hodnotu).
- Window Colors na 256 colors.
- Window Size na 800×600.
V unixovém klientu se vše nastavuje z dialogu, který získáme z menu Option -> Settings... Položky a hodnoty, které je třeba nastavit v podstatě korespondují s nastavením jako u Windows klienta, které bylo popsáno podrobněji.
Přidání vlastních spojení
Vlastní relace jsou v obecném případě dvojího druhu: buď připojení k serveru a zobrazování celého desktopu (plochy) nebo pouze spuštění publikované aplikace. Nové relace se vytvářejí u Windows klienta poklepáním na ikonu Add ICA Connection, u unixového klienta pak volbou z menu Entry -> New...
Pro potřeby OrionTS-IS jsou k dispozici pouze publikované aplikace - LEGSYS, MAGION a STAG. Pro každou z uvedených aplikací je třeba udělat samostatné spojení ("ikonku"). Při přidávání nových spojení je třeba nastavit:
- Typ spojení na LAN (Local Area Network).
- Připojení nastavit na Published Applications a vybrat konkrétně aplikaci: LEGSYS, MAGION, nebo STAG (mělo by jít vybrat ze seznamu).
- Zobrazení v Remote Desktop Window, tj. nikoli Seamless Window (!).
- V případě, že z daného stroje bude k TS přistupovat jen jeden člověk, lze předvyplnit jeho jméno.
- V dalším okně lze upravit nastavení barev a rozlišení - obvykle necháváme standardní.
Ve Windows všechny tři ikony přidáme do nabídky Start do podmenu Citrix ICA Client, případně také přímo na plochu. Každou publikovanou aplikaci je dobré zkusit alespoň jednou spustit. Může se stát, zvlášt pokud uživatel pracuje standardně v rozlišení 800 × 600, že se aplikace STAG zobrazuje s posuvnými lištami, aby se na obrazovku vešla. Toto lze obejít tak, že v příslušných vlastnostech pro tuto publikovanou aplikaci (STAG) změníme Window Size na Full Screen.
Použití ICA klienta
Po spuštění jednotlivých aplikací se klient připojí k terminálovému serveru a za chvíli se vám objeví okno spouštěné aplikace. Zkontrolujte, zda se připojujete do domény ZCU.CZ (Kerberos Realm), v opačném případě tuto variantu vyberte. Pokud řádka Log on to: chybí, klikněte na tlačítko Options a ona se objeví.
- Pro bezproblémové používání "horkých kláves" v aplikaci STAG je potřeba provést jednu drobnou úpravu v nastavení. Z menu ICA Settings vyvoláme dialog, ve kterém zkontrolujeme nastavení Client Name (mělo by se shodovat se jménem stroje uvedeného v DNS - bez domény). V části Hotkeys (viz obrázek) je potřeba pro správné fungování STAGu změnit nastavení Toggle Title Bar z Shift-F2 např. na Alt-F3. V dialogu obecně lze také nastavovat typ klávesnice, další mapování káves apod., k naši potřebám by ale měly postačovat přednastavené hodnoty.
- Co dělat při problémech? Nejdůležitější je problém kvalifikovaně nahlásit, nejlépe standardní cestou operátorské službě CIV. Kontakt je pomocí e-mailu: operator@service.zcu.cz, telefonem: 377 638 888 a nebo osobně v místnosti UI205A Informačního centra na Borech. V tomto případě zejména prosím nezapomeňte zřetelně uvést, že pracujete se službou tenkého klienta.
- Ukončování aplikací: Pouhé uzavření okna kolem aplikace neukončuje její chod. Aplikace běží dál a při novém připojení ke službě se uživatel dostane do stavu ve kterém zavřel okno (totéž platí, pokud bylo přerušeno spojení na server). Při ukončování práce je však potřeba aplikaci uzavřít (z menu aplikace), neboť pravidelná noční aktualizace by mohla narušit rozpracovanou činnost. Pozor u aplikace STAG - při končení aplikace je nutné uzavřít rovněž okno nazvané Stroj pozadí sestav (vyskytuje se na monitoru, pokud byly používány tiskové sestavy). Dokud není okno zavřené, trvá spojení se serverem a není tak možné spustit opětovně aplikaci STAG.