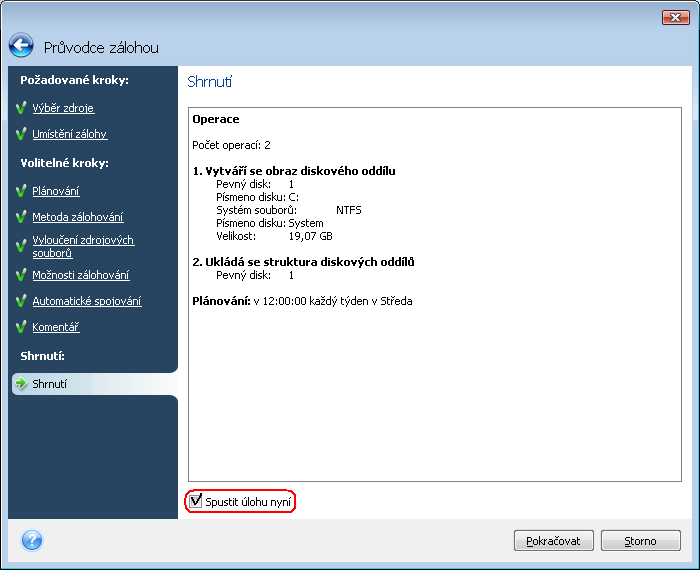LPS:IS notebook/Acronis
LPS:Podpora zamestnaneckych notebooku - Acronis True Image
Pavel Vondruška 7/2009
Instalace
Vložíme instalační CD. Pokud je zakázaný autorun a instalace se nespustí, spustíme ji otevřením Setup.exe na jednotce CD-ROM. Z nabídky zvolíme Acronis True Image Home 2009.

Z další nabídky vybereme Instalovat Acronis True Image Home. Rozeběhne se nám instalační průvodce samotného programu.
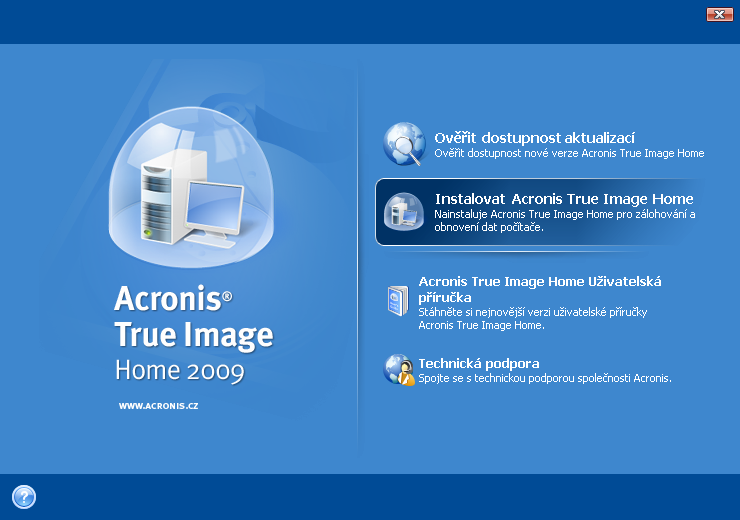
Klikneme na další.
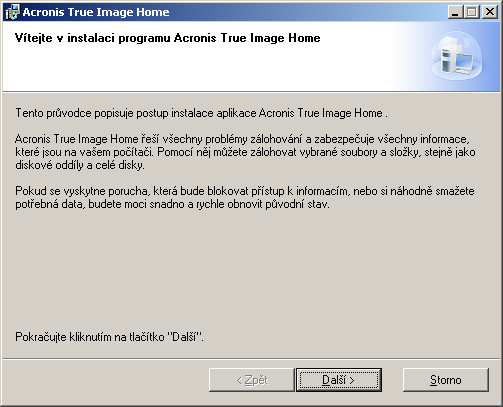
Odsouhlasíme licenční ujednání a pokračujeme kliknutím na další.
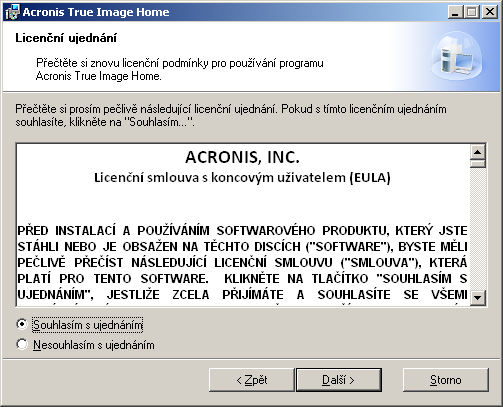
Zadáme (extrémně dlouhé) sériové číslo.
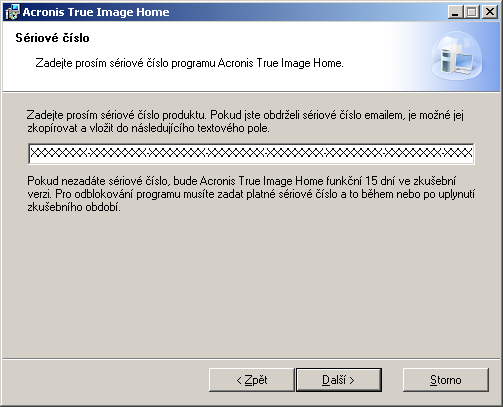
Vybereme plnou instalaci.
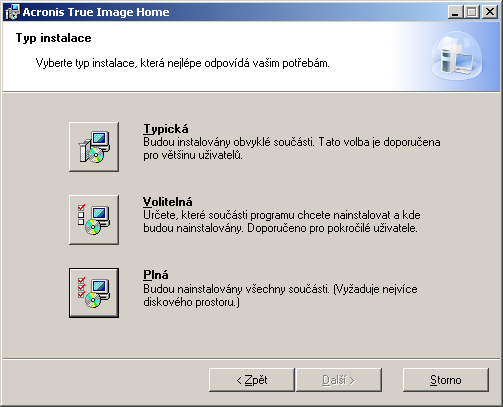
Necháme vybranou volbu Instalovat pro všechny uživatele.
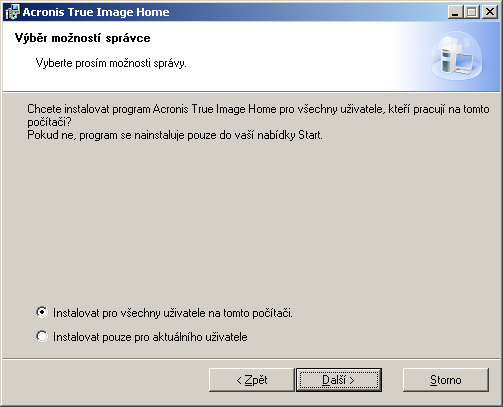
Klikneme na tlačítko Pokračovat a instalace se rozeběhne.
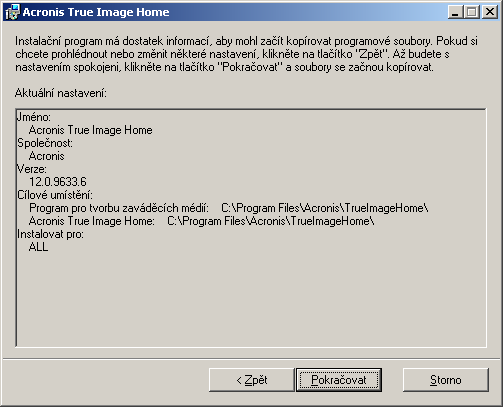
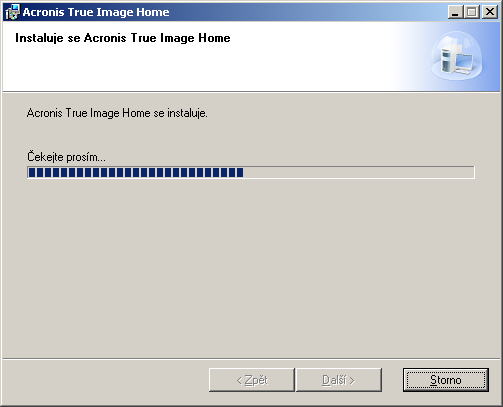
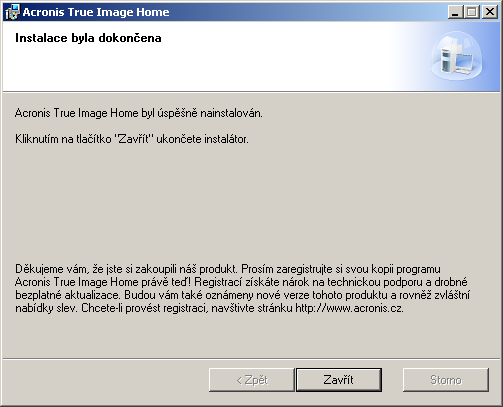
Je nutný restart počítače - restartujeme.

Vytvoření skrytého oddílu pro zálohy
Po prvním spuštění se nám objeví toto okno, zrušíme ho stiskem tlačítka Storno.
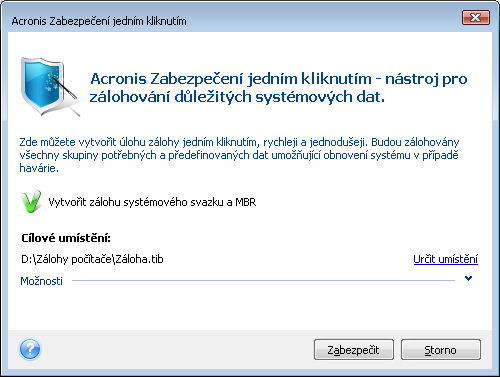
Z nabídky Nástroje vybereme Správa Acronis Secure Zone.
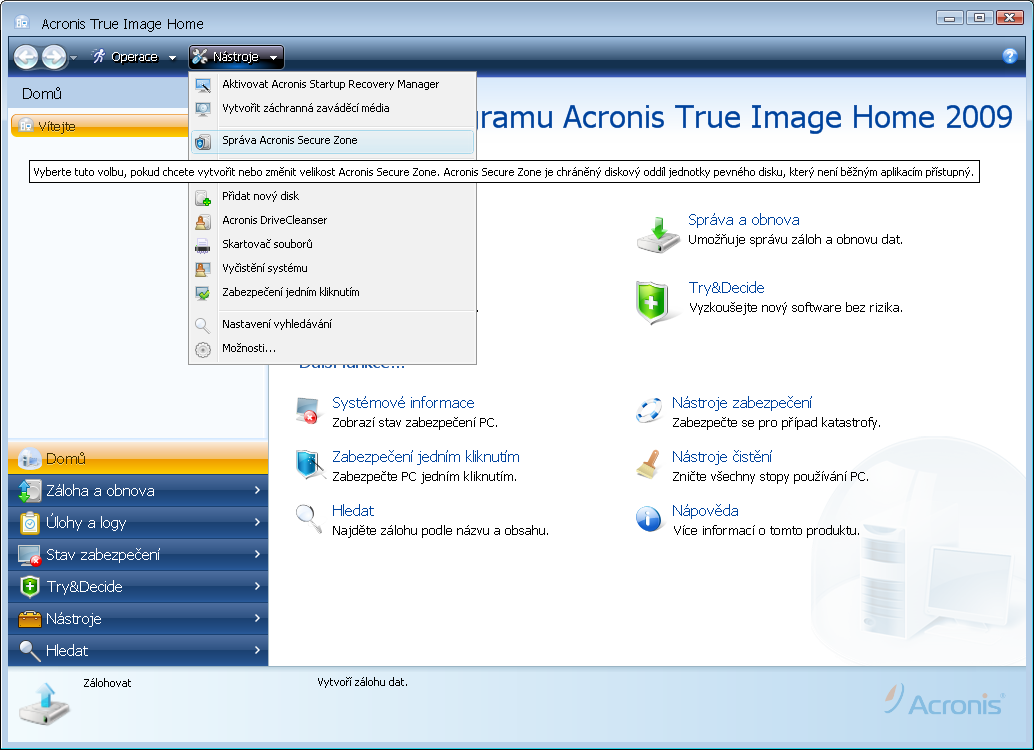
Vybereme, kde se bude skrytý oddíl nacházet. Pokud jsme oddíl již vytvořili, vybereme jej. Pokud oddíl pro zálohy ještě neexistuje, vybereme nesystémový oddíl.
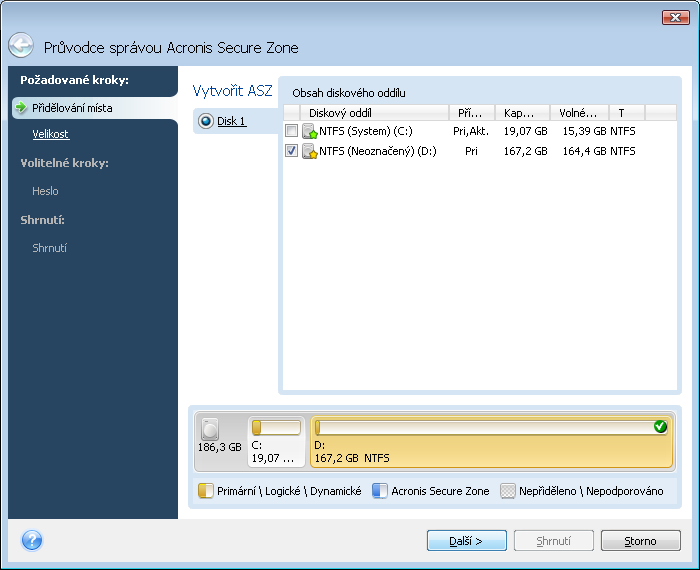
Nyní musíme nastavit velikost skrytého oddílu pro zálohy. Acronis je poměrně nenáročný na diskový prostor, proto bude stačit 20GB nebo 30GB (podle toho jestli máme 160GB nebo 250GB pevný disk).
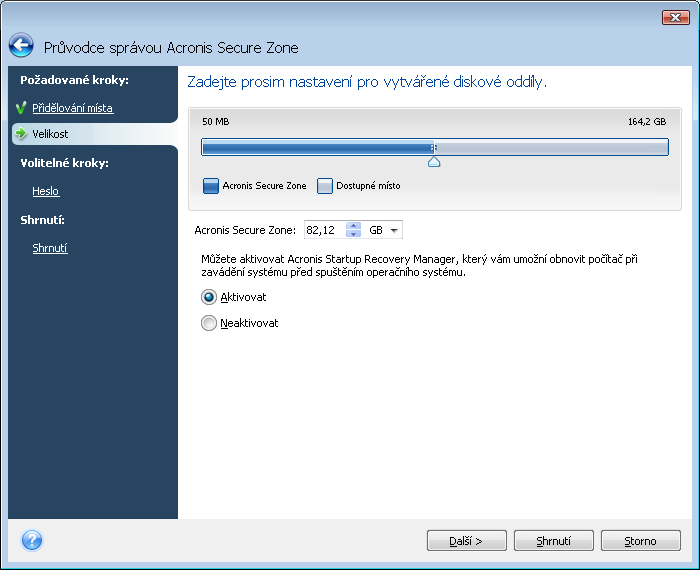
Průvodce vytvořením skrytého oddílu byl dokončen, klikneme na tlačítko Shrnutí.
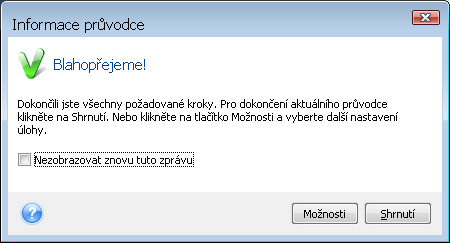
Zde vidíme, jak vypadá rozdělení disku nyní a jak bude vypadat po případném přerozdělení. Pokud je vše v pořádku, stiskneme tlačítko Pokračovat.
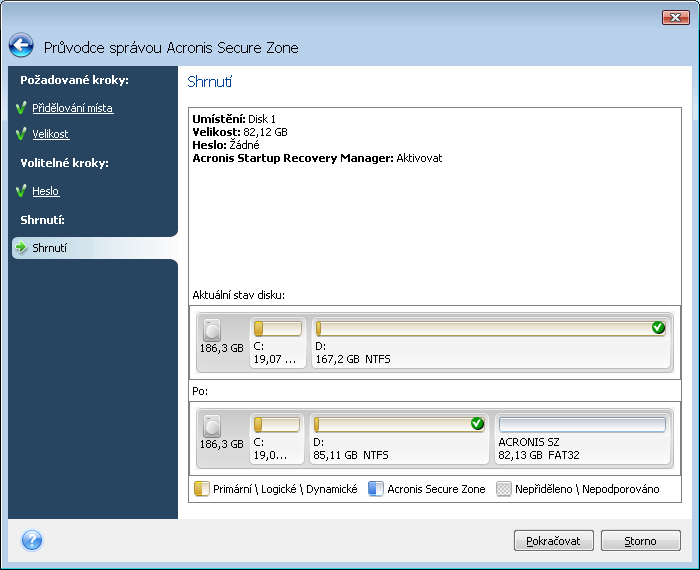
Acronis bude chvíli pracovat.
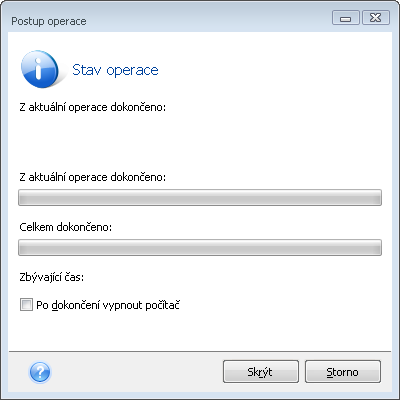
Po dokončení práce je nutný restart počítače!.

Naplánování zalohování
Z hlavního meny vybereme Zálohovat.
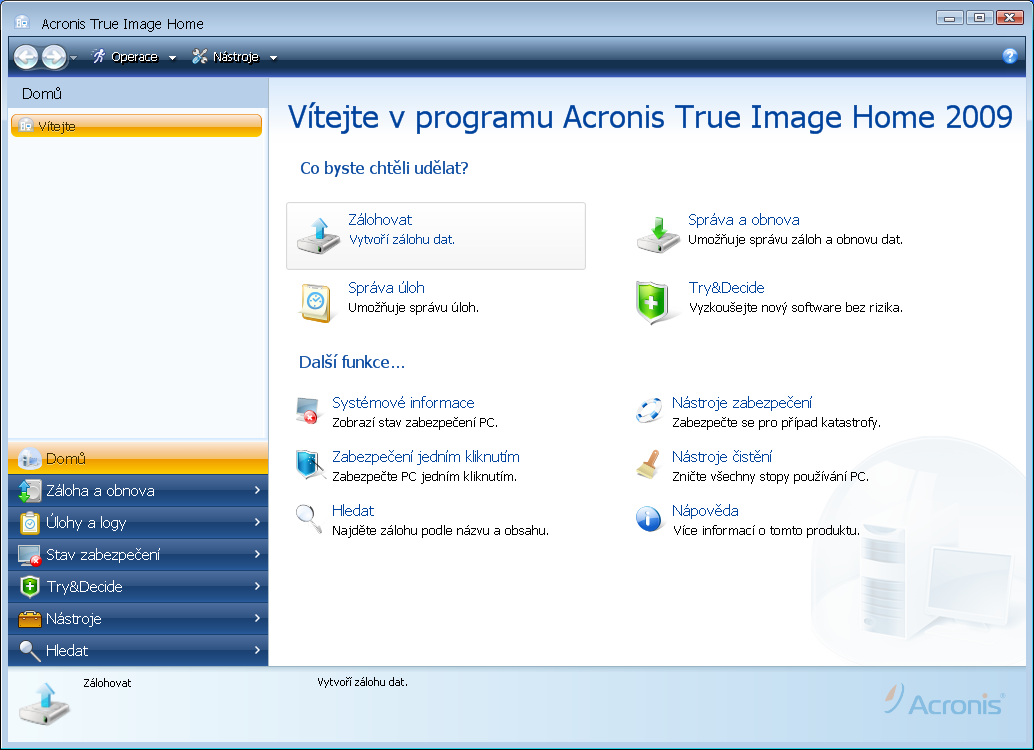
Zálohovat budeme systémový oddíl, vybereme tedy Tento Počítač.
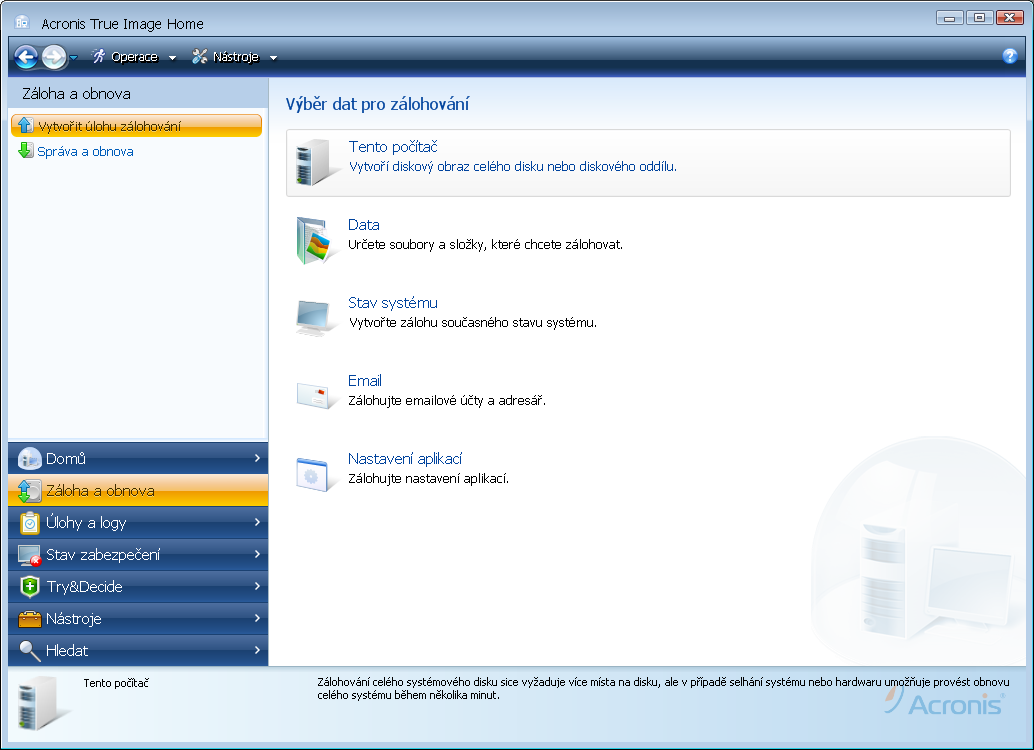
Zaškrtneme systémový oddíl a pokračujeme kliknutím na Další.
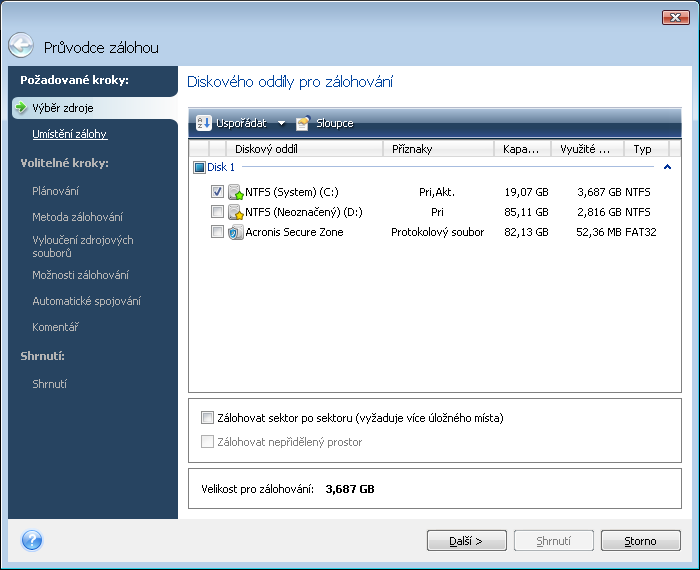
Chceme, aby se zálohovalo na skrytý oddíl vytvořený v předchozí kapitole, stiskneme tedy pokračovat.
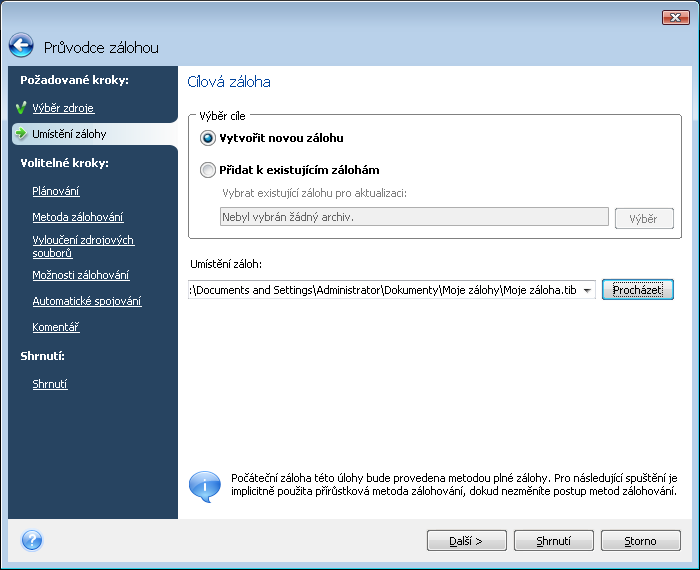
V levém sloupci vybereme Acronis Secure Zone a vyplníme vhodný název souboru.
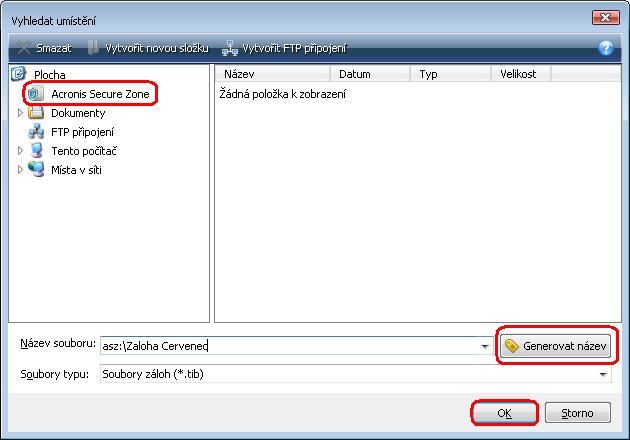
Hlavní část průvodce je nyní ukončena, my ale pokračujeme stisknutím tlačítka Možnosti.
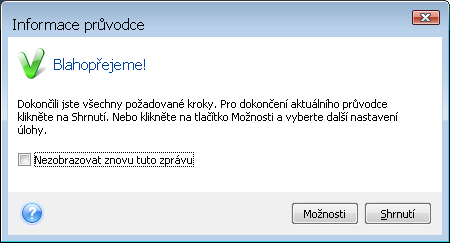
Naplánujeme spuštění zálohy na 12:00, zaškrtneme Středu a jako Uživatelské jméno dáme Administratora a vyplníme Heslo. Zaškrtneme poslední volbu, viz obrázek.
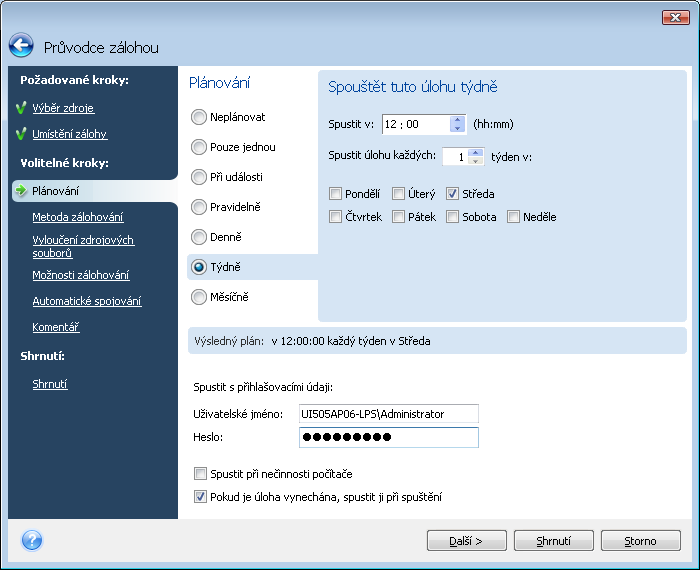
Metodu zálohování necháme ve výchozím stavu, tedy Přírůstková.
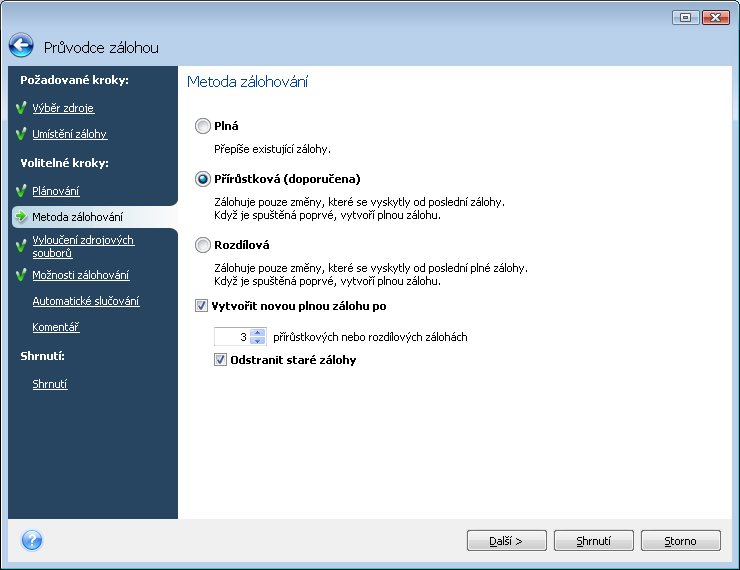
Vynechávané soubory - Přidáme pagefile.sys, hiberfil.sys a cestu C:\System Volume Information\*
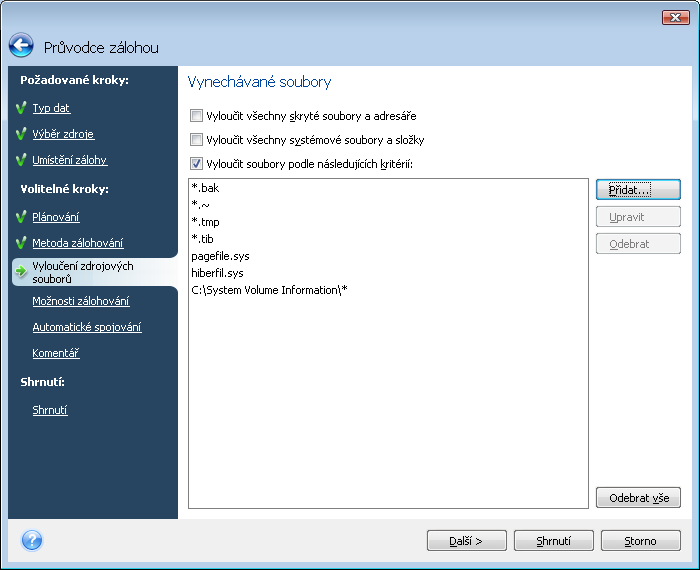
Úroveň komprese zvolíme podle hardwarové konfigurace počítače. Pokud se jedná o nový stroj, vybereme Vysokou kompresi, pokud se jedná a starší stroj, zvolíme raději Normální úroveň komprese.
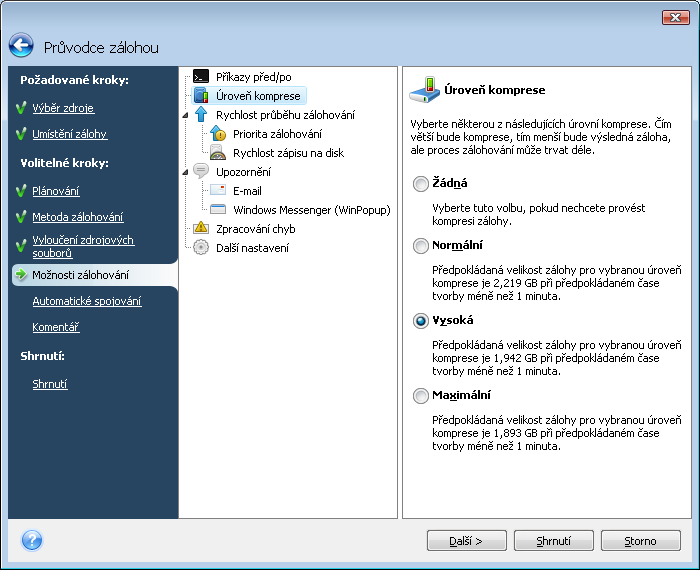
Stejně jako u Úrovně komprese, i položku Priorita zálohování zvolíme podle HW notebooku. Slabšímu stroji nastavíme Nízkou prioritu.
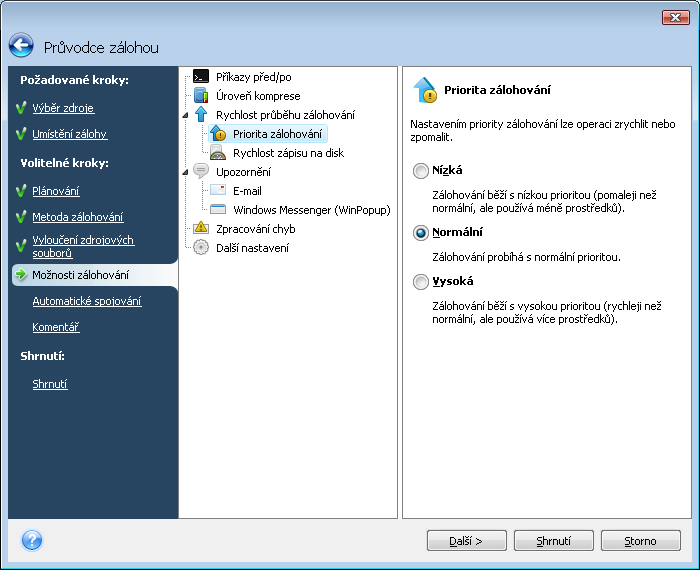
Rychlost zápisu na disk nastavíme u nových strojů na předposlední stupeň. U starší vybereme stupeň druhý.
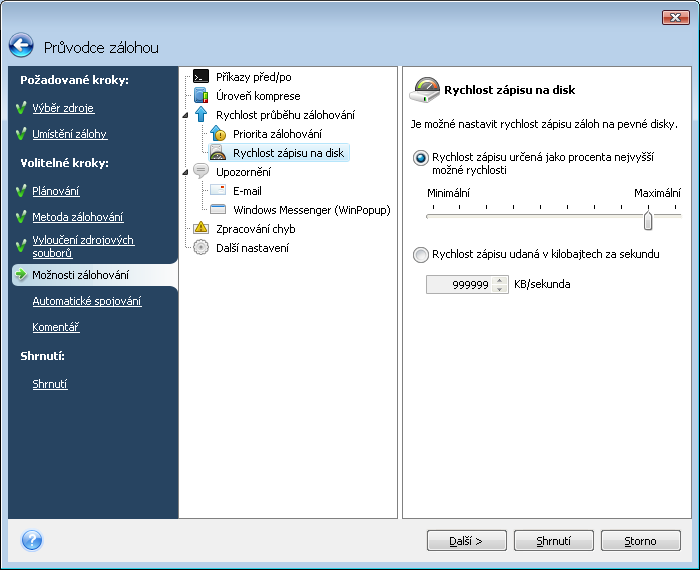
Zaškrtneme Tichý režim.
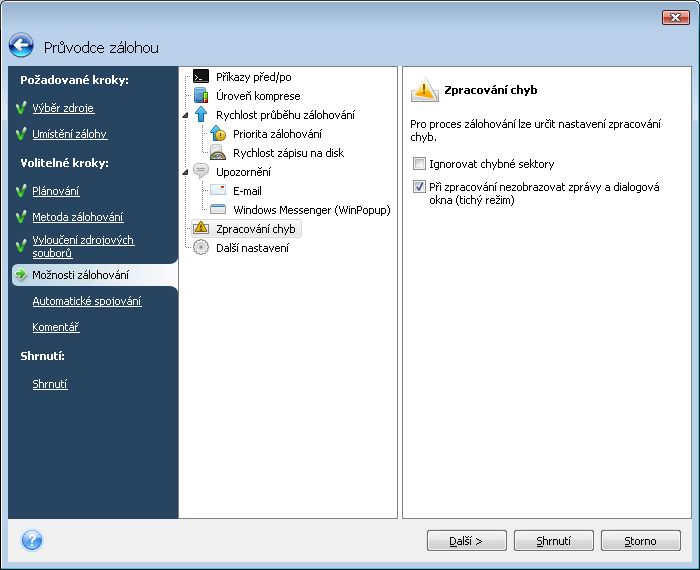
Zaškrtneme volbu "Spustit nyní", zkontrolujeme, zda je vše správně nastaveno a pokud ano, klikneme na tlačítko Pokračovat. Úloha je tímto naplánovaná a začne probíhat prvotní záloha. Gratulujeme!